在Photoshop中使用Adobe Camera Raw作为智能对象有其好处。了解如何利用这项技术。<
>
每当在 Photoshop 中打开新的 RAW 文件时,Adobe Camera Raw 都会充当官方欢迎者。这是一个功能强大的 RAW 文件编辑器,许多用户在开始编辑工作流程时经常使用它。<
>
但是,Adobe Camera Raw 可以在编辑过程中随时作为滤镜打开。在本教程中,我们将向您展示如何创造性地将 Adobe Camera Raw 用作智能对象。<
>
为什么使用Adobe Camera Raw作为智能对象?
 <
<
>
Adobe Camera Raw 基本上具有 Lightroom 的所有编辑功能,可作为 Photoshop 中的滤镜选项使用。将图像导入 Photoshop 后,可以通过从菜单中选择“滤镜”>“Camera Raw 滤镜”来访问。<
>
使用 Adobe Camera Raw,无需使用图层即可将几乎无限的编辑功能包含在一个滤镜中。所有编辑都即时保存,甚至可以记录为快照,以便以后应用于其他图像。<
>
那么,为什么要使用 Adobe Camera Raw 作为智能对象呢?因为非破坏性编辑通常是许多专业摄影师和平面设计师喜欢的工作方式。<
>
如果需要将来进行调整,可以轻松返回到 Photoshop 图层堆栈中的单个图层,然后重新访问可能有数十个甚至数百个单个编辑的内容。<
>
我们将使用一种简单的方法来完成此操作,该方法可以在编辑过程中随时重复。<
>
将Camera Raw转换为智能对象
-
使用Command+J复制现有层。或者,如果层堆栈中有层调整或文件夹,可以创建新的空白层,然后按Shift+Command+Option+E键创建Stamp Visible层。<
>
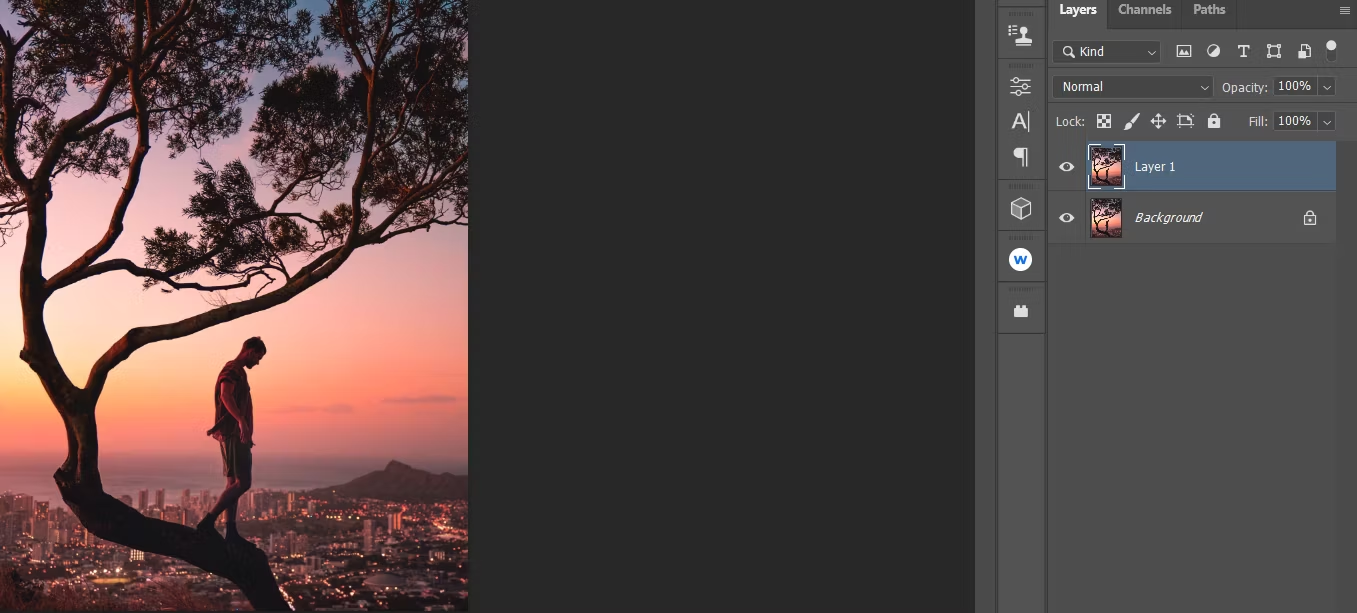 <
<>
-
右键单击新层,然后选择“转换为智能对象”。<
>
-
转到“滤镜>Camera Raw滤镜”。<
>
-
在Adobe Camera Raw中进行编辑,然后单击“确定”返回Photoshop。<
>
如果您需要在将来访问该层,只需双击该层,Adobe Camera Raw就会打开备份。您过去的所有编辑都可以根据需要进行调整。以下是有关如何执行此操作的详细说明:<
>
-
双击“Camera Raw滤镜”。<
>
-
打开Adobe Camera Raw后,进行任何调整,然后单击“确定”。<
>
-
更改将应用并反映在Photoshop中。现在可以在此过滤器上创建新的层编辑。<
>
<
>
此策略对于图层管理非常有用,尤其是在编辑包含许多图层的复杂图像时。它也很方便,可以一站式访问文件夹中的任何一组图层,这些图层可能会导致更多的图层在Photoshop中完成相同的任务。<
>
-
相关知识阅读:<
>
如何使用PortraitPro和Photoshop转换您的肖像照片<
>
当我们在下面的示例中进行讨论时,这将更有意义。让我们开始吧!<
>
使用Camera Raw/智能对象层进行其他基本编辑
新加入Photoshop的人可能会质疑,为什么有人会想回到Adobe Camera Raw进行他们一开始就可以进行的编辑。原因有很多,以下是几个:<
>
-
摄影师希望保持文件原样,以便在应用基本编辑之前尝试更先进的编辑技术。如果编辑没有按计划进行,这将节省时间。<
>
-
合成多个图像通常需要稍后在编辑工作流中进行额外的局部和全局调整。<
>
-
摄影师可能错过了一些简单的编辑,或者后来决定以完全不同的方式进行编辑。<
>
-
客户或雇主要求更改原始图像文件。<
>
以下是添加转换为智能对象的Adobe Camera Raw层的示例。<
>
-
单击顶层。通过单击Shift+Ctrl+Alt+E创建戳记可见层。<
>
-
右键单击新层,然后选择“转换为智能对象”。<
>
-
转到“过滤器>摄影机原始过滤器”。<
>
-
在Adobe Camera Raw中进行编辑,然后单击“确定”返回Photoshop。<
>
使用Adobe Camera Raw/智能对象层进行颜色分级
对图像进行颜色分级有许多不同的方法。有时,您只需要一些额外的触摸,如色调/饱和度和颜色平衡调整。您甚至可以使用叠加混合模式添加简单的照明效果,以补充颜色分级。<
>
对于您可能希望添加其他效果以补充颜色分级的时候,使用Adobe Camera Raw作为智能对象层将是一个很好的方法。<
>
这是一个颜色分级的示例,其中添加了用于照明效果的径向过滤器。<
>
-
单击顶层。通过单击Shift+Ctrl+Alt+E创建图章可见层。<
>
-
右键单击新层,然后选择“转换为智能对象”。<
>
-
转到“过滤器>摄影机原始过滤器”。<
>
-
在“颜色混合器”菜单中进行颜色分级编辑(也可以使用“颜色分级”菜单)。<
>
-
为了使向日葵更加明亮,我们通过单击右侧垂直菜单栏上的径向过滤器图标创建了径向过滤器。然后,我们调整滑块并单击“确定”。<
>
在Adobe Camera Raw中使用渐变和径向过滤器作为智能对象层
在Adobe Camera Raw中应用渐变的一大优点是能够控制每个渐变和径向过滤器的多个变量。这允许跨图像的多个渐变真正磨练您想要达到的效果。<
>
以下示例使用了一个径向过滤器和三个分级过滤器,以及一些基本调整。<
>
-
单击顶层。通过单击Shift+Ctrl+Alt+E创建图章可见层。<
>
-
右键单击新层,然后选择“转换为智能对象”。<
>
-
转到“过滤器>摄影机原始过滤器”。<
>
-
在基本下拉菜单中进行初始调整。<
>
-
单击右侧垂直菜单上的分级过滤器图标,然后进行调整。在这个例子中,我们添加了三个分级过滤器来帮助展示婴儿。<
>
-
单击“径向过滤器”图标进行调整,以吸引婴儿更多的注意力。在本例中,我们单击“反转”框以影响径向过滤器之外的参数,从而在婴儿周围创建类似于渐晕图的效果。要完成此操作,请单击“确定”。<
>
在Photoshop中保持简单
有两种类型的Adobe用户。第一组倾向于使用Lightroom作为他们的原始照片编辑器,因为他们的工作流程主要在一个地方处理:Lightroom。<
>
另一个阵营独家使用Adobe Camera Raw和Photoshop,作为其工作流程的一部分,进行更复杂的编辑。由于Adobe Camera Raw具有相同的编辑功能,因此不需要单独使用Lightroom进行编辑。<
>
这两种方式都没有错,因为每个摄影师都有不同的需求。但是对于那些只使用Photoshop的人来说,使用Adobe Camera Raw作为智能对象对于多种多样的编辑选择来说是非常有意义的。<
>

















