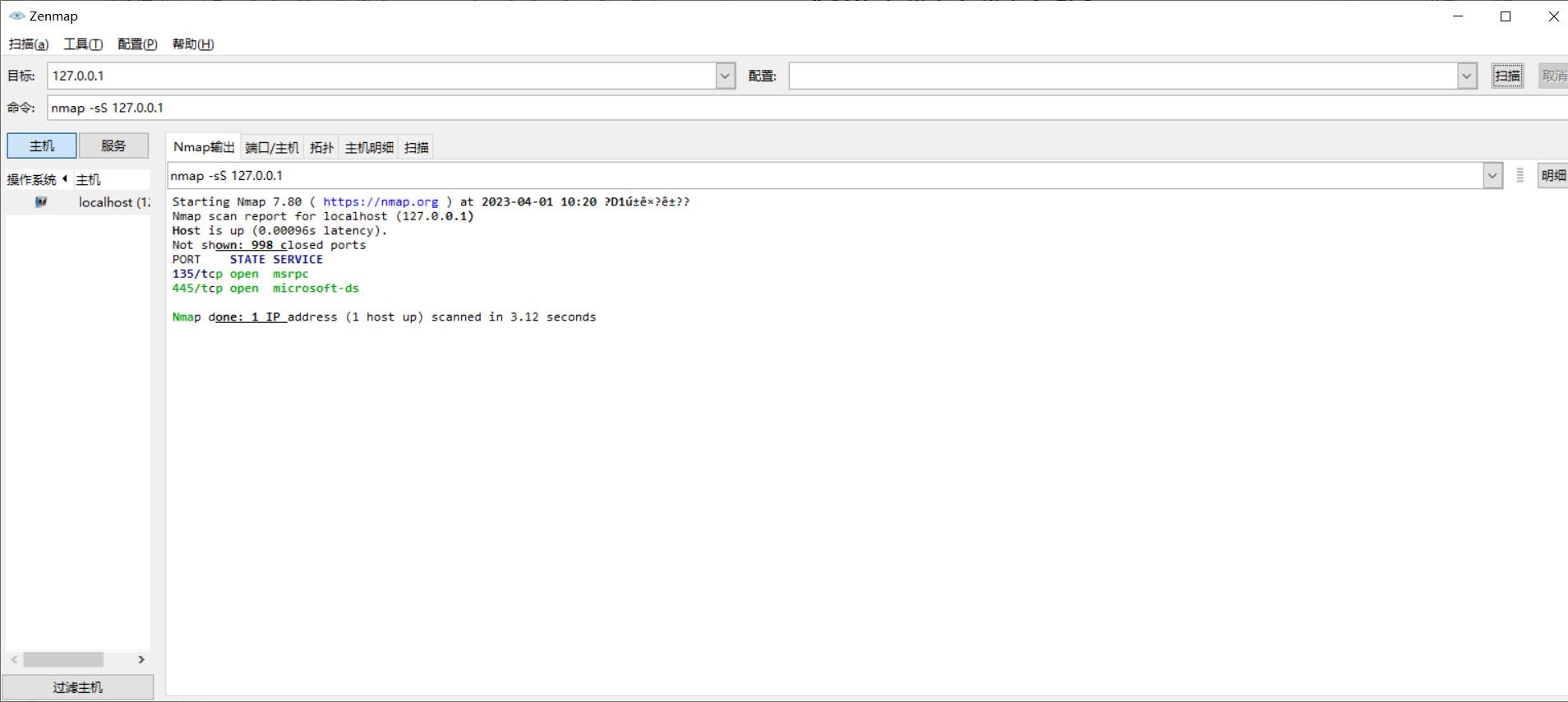前言
最近电脑重新安装nmap,但是图形化界面无法运行,如图所示:

是因为用户名称中存在中文字符。
接下来就亲自实操一下如何将Windows操作系统用户名的中文名称修改为英文名称。
一、控制面板修改电脑名
(1):桌面左下角搜索框搜索控制面板
(2):打开控制面板,点击用户帐户下的更改账户类型

(3):击需要修改帐户的对应图标,点击更改帐户名称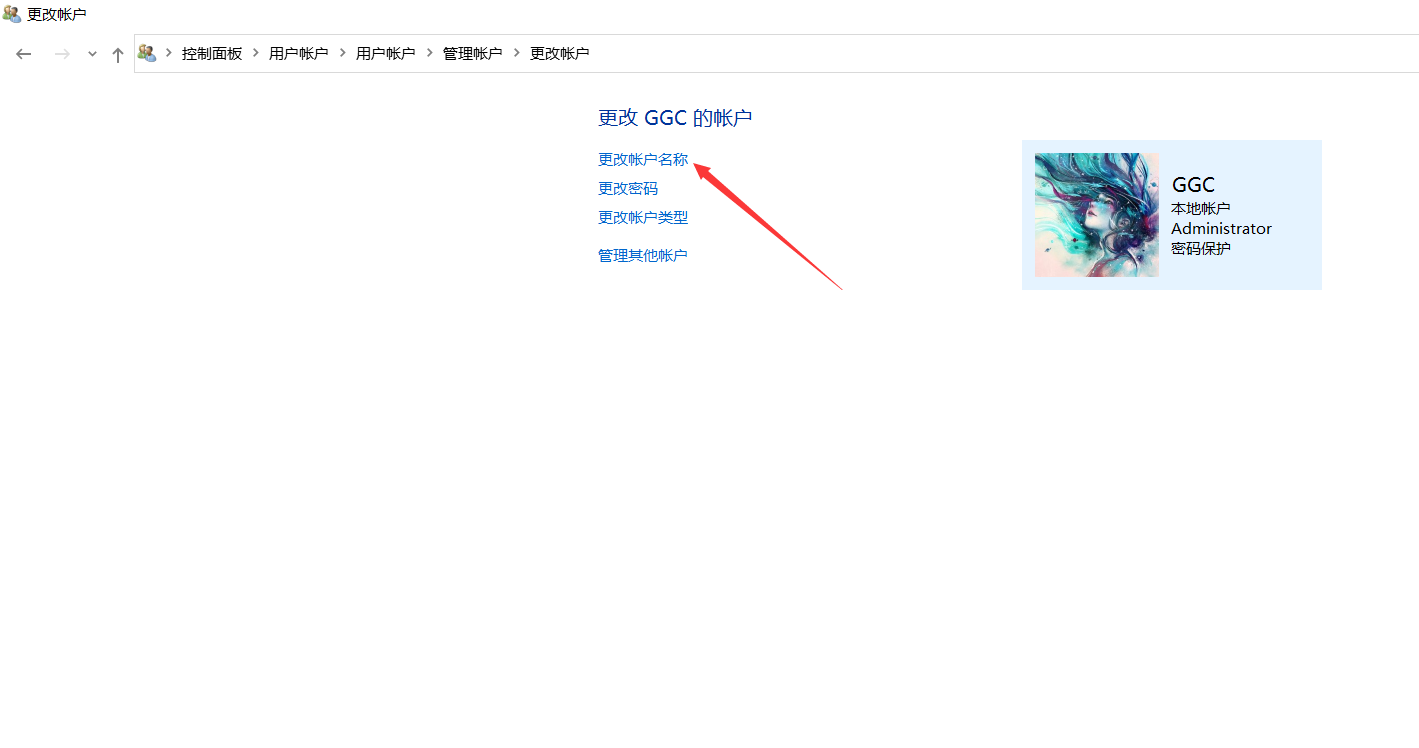
(4):将中文名称更改为自己喜欢的英文名称
2.注册表修改电脑名
(1):使用快捷键Windows+R打开运行程序,在输入框输入regedit(注册表)后,点击确定。
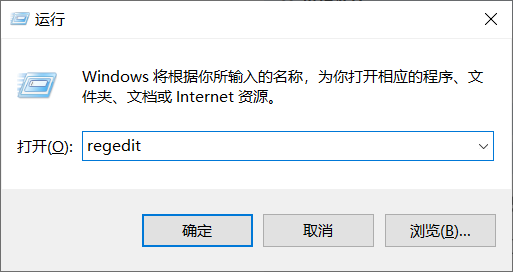
(2):在注册表界面一次展开依次展开HKEY_LOCAL_MACHINE\SOFTWARE\Microsoft\Windows NT\CurrentVersion\Profilelist
(3):在Profilelist下的文件夹对应系统中用户,而其中某个文件夹(一般是最后一个或倒数第二个)中ProfileImagePath值是指向每个用户文件夹的地址,一个个点击查看,找到中文名用户的对应所在的ProfileImagePath值。
第四步:修改ProfileImagePath的值,将地址改为修改成英文的文件夹名。与C盘的文件夹名一致。再次注销,完成登录用户文件夹名更改。
(我这里已经修改过了,没修改之前用户名将是中文,只需将中文名修改为英文名即可)
3.文件夹修改电脑名
(1):左下角搜索cmd,右击以管理员身份打开cmd,输入 net user administrator /active:yes(这一步其实就是打开管理员账户,当不需要开启管理员账户时把yes更改为no,重复上述步骤即可)
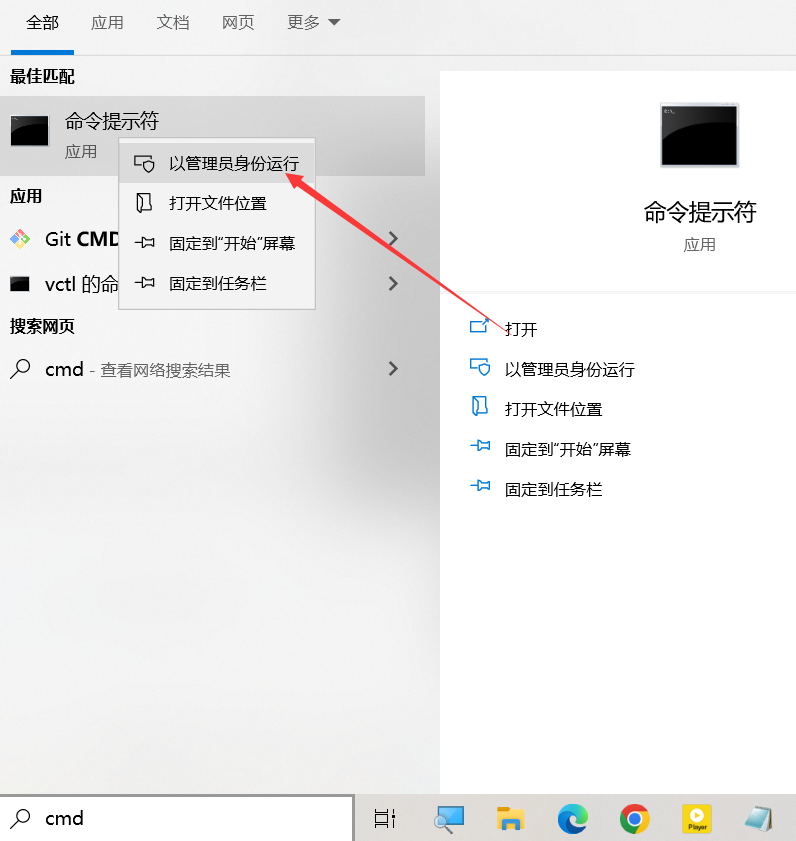
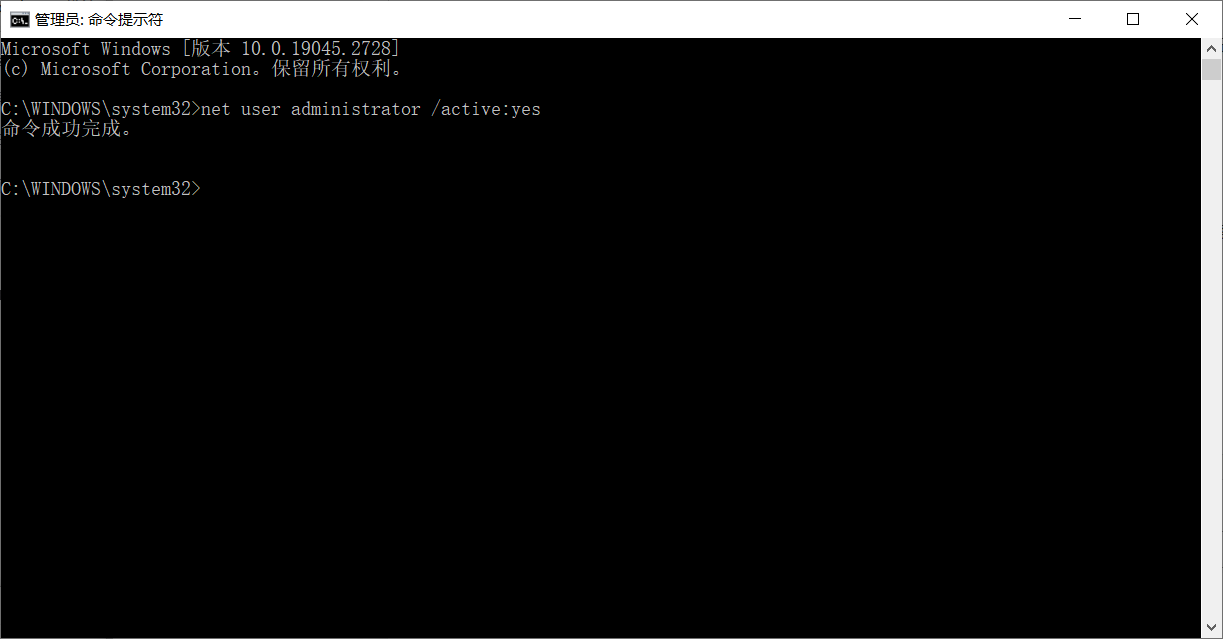
(2):使用快捷键Windows+X,选择关机或注销>注销,注销后选择管理员账户登录,在C盘下将C>用户>“中文名文件夹”
将中文名文件夹名更改为英文名即可
(3):Windows+X重新注销,选择更改后的账户登陆计算机,即可完成账户英文名设置
顺带,zenamp完美运行!