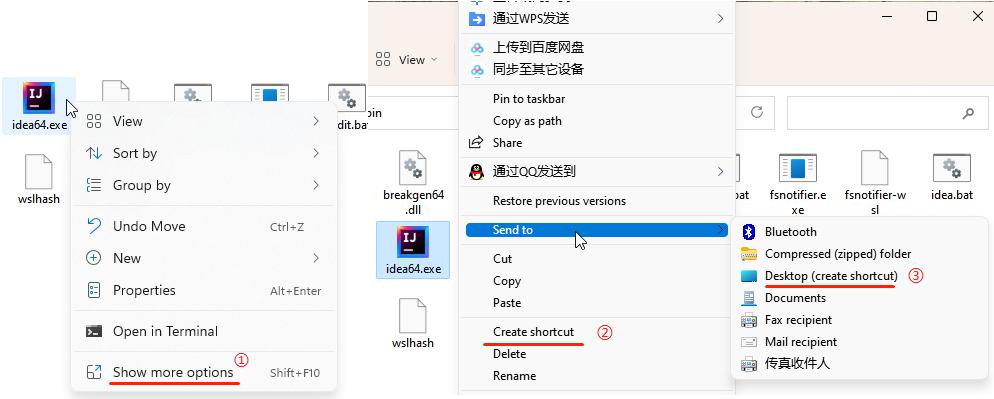本文收集了170多个windows11上的快捷键,其中有少部分是windows11新添加的。大部分的win10快捷键也适用于win11。这些快捷键涵盖了系统设置、命令行程序执行、Snap布局切换、对话框快速处理等诸多方面,这里收录的是这些分类中最常用的快捷键。
编写博文的过程中,我已验证了其中90%的快捷键,验证无效的均标记了出来。未验证的,也会在文中注明。
你也可以点击 官方快捷键网页 查看微软官方网站发布的完整快捷键清单。
- 文中所有单字母快捷键,均使用大写表示,但实际执行时是小写
- 尽管鼠标操作很高效,但有时候键盘操作更高效,同时还可以偶尔装一把,显得Geek一些
快捷键集合
Windows11新增快捷键
这些新增加的快捷键可以快速浏览win11上的新特性,它们有一个共同的特点:都包含Windows功能键,本文中用Win表示。
-
Win + W
显示或隐藏“小工具”面板
这个面板里集成了各种微型应用,比如天气预报、当地交通、新闻,甚至日历,很明显这是跟安卓系统学的,windows11本身也是手机操作系统,因此有这个功能就不足为奇了。只是这东西在电脑上,显得怪怪的。
这个快捷键的效果,与鼠标点击任务栏最左侧的图标效果一致 -
Win + A
显示或隐藏“快速设置”面板
我们通常是鼠标点击任务栏右侧倒数第2个图标组,来打开快速设置面板。默认情况下,该面板中有音量、Wi-Fi、蓝牙、亮度滑块、对焦辅助等设置 -
Win + N
显示或隐藏日历和消息中心面板 -
Win + Z
显示或隐藏对齐布局器(Snap Layout)通过Snap Lyaout,可以将一组逻辑上相同的程序放在一起,整体查看和移动。它与手机上的应用分屏很相似,在电脑端,一般在大的显示器上才比较有用。
关于Snap Layout的中文名,它有点像宫格(Grid),又有点像瓦片(tile),甚至还有些像对接(dock),但还是觉得叫对齐布局更形象。
-
Win + C
显示或隐藏团队沟通程序Windows Team
这是win11内置的一个应用,不过国内大家都用微信、QQ、钉钉、飞书这类聊天程序,因此可以忽略这个程序了。 -
Win + ↑ (Up Arrow)
将当前的活动窗口移动到显示器的上半部分,这是对齐布局(Snap Layout)功能的又一个快捷键 -
Win + ↓ (Down Arrow)
将当前的活动窗口移动到显示器的下半部分,这是对齐布局(Snap Layout)功能的又一个快捷键 -
Win + K
打开快速投影设置
常用快捷键
| 快捷键 | 用途 | 快捷键 | 用途 |
|---|---|---|---|
| Win 、Ctrl + Esc | 显示或隐藏开始菜单 | Ctrl + Delete | 删除选中项,并将其移动到回收站 |
| Ctrl + A | 选中所有内容 | Shift + Delete | 永久删除选中项 |
| Ctrl + C | 复制选中的内容 | Win + Shift + S | 通过snip 和 skench程序快速截屏 |
| Ctrl + X | 剪切选中的内容 | Win + X | 显示或隐藏开始上下文菜单,这与开始菜面板不同,它更像一个操作系统的快捷菜单 |
| Ctrl + V | 粘贴剪切析内容 | F2 | 重命名 |
| Ctrl + Z | 撤消刚刚的操作 | F5 | 刷新 |
| Ctrl + Y | 恢复之前的操作 | F10 | 打开程序菜单栏,win11的很多程序已经没有传统的菜单栏了,取而代之的是一个像 ┅ 或 的图标 |
| Ctrl + I | 将选中内容斜体显示 | Alt + ← | 返回 |
| Ctrl + U | 为造选中内容添加下划线 | Alt + → | 前进 |
| Ctrl + B | 将选中内容粗体显示 | Alt + PageUp | 内容向前滚动一屏 |
| Ctrl + N | 打开新文档或新窗体 | Alt + PageDown | 内容几后滚动一屏 |
| Alt + Tab | 在应用程序间切换选中状态 | Ctrl + Shift + Esc | 打开任务管理器 |
| Win + Tab | 显示或隐藏任务视图 | Win + P | 打开投影面板 |
| Tab | 焦点移动到窗体中下一个元素 | Ctrl + P | 打印当前页面 |
| Win + L | 计算机进入锁屏状态 | Shfit + Arrow Keys | 选中更多内容 |
| Esc | 停止或退出当前任务 | Ctrl + S | 保存 |
| Ctrl + O | 在当前程序打开文件 | Ctrl + Shift + S | 文件另存为 |
| Win + D | 显示或隐藏桌面 | Alt + F4 | 关闭活动程序,或打开关机对话框(处于纯桌面状态下) |
| Alt + F8 | 在登录界面显示密码 | Alt + Esc | 按照应用程序打开的顺序,依次循环选中它们 |
| Shift + 鼠标点选 | 选中两次鼠标点击间的条目 | Alt + 空格 | 打开当前窗体的快捷菜单,等同于鼠标点击窗体标题栏最左侧的图标 |
| Win + R | 打开〔运行〕对话框 | Alt + Enter,Alt + 鼠标双击 | 打开选中项的属性面板 |
| Win + I | 打开系统设置 | Alt + Shift + Arrow Keys | 调整开始菜单中应用宫格的位置 |
| Backspache | 返回上级或删除字符并回退 | Ctrl + Shift + Arrow Keys | 在开始菜单的应用空格中,创建应用组,实测无效 |
| F11 | 进入或退出全屏模式 | Win + . 或 Win + ; | 打开表情输入框,除表情外,还其它特殊符号,甚至还有gif动画,内容很丰富 |
| Win + Ctrl + Q | 打开远程协助 | Ctrl + Backspache | 删除光标处最近(从左往右数)的单词 |
| Ctrl + ↓ | 将光标移动到下一个段落的开头 | Ctrl + → | 将光标移动到下一个单词的开头 |
| Ctrl + ↑ | 将光标移动到上一个段落的开头 | Ctrl + ← | 将光标移动到上一个单词的开头 |
| Ctrl + F | 打开查找对话框 | Ctrl + 空格 + 方向键 | 在桌面或窗口中选中多个独立项,实测无效,如果是指自由选中多个项目的话,〔Ctrl + 鼠标单击〕更适合 |
| Win + Ctrl + Alt + Shift | 打开微软Office应用 | Win + Ctrl + Alt + Shift + N | 打开微软OneNote桌面版或Web版 |
| Win + Ctrl + Shift + Alt + D | 在微软OneDirve上新开一个文件浏览器 | Win + Ctrl + Shift + Alt + O | 打开微软Outlook邮件管理客户端程序 |
| Win + Ctrl + Shift + Alt + P | 打开微软PowerPoint程序 | Win + Ctrl + Shift + Alt + T | 打开微软Team程序 |
| Win + Ctrl + Shift + Alt + W | 打开微软Work程序 | Win + Ctrl + Shift + Alt + X | 打开微软Excel程序 |
| Win + J | 当Windows提示可用时,将焦点设置为该提示 | Win + F1 | 打开浏览器并在Bing(必应)搜索引擎中搜索“如何在windows中获取帮助” |
截屏快捷键
| 快捷键 | 用途 |
|---|---|
| PrtScr, Print | 截取整个屏幕内容到剪切板 |
| Win + PrtScr | 截取整个屏幕内容,并保存到 Screen Capture 目录,该目录默认在系统的图片文件夹下面,如果admin用户,则路径为:C:\Users\Administrator\Pictures\Screenshots |
| Alt + PrtScr | 截取活动窗体内容到剪切板 |
| Win + Shift + S | 通过snip 和 skench程序快速截屏, 可矩形框截屏、任意形状区域截屏、全屏截屏、截取活动窗体,Sniptool还可以录制屏幕 |
| Win + Alt + D | 查看任务栏上的日历和时间 |
任务栏快捷键
| 快捷键 | 用途 |
|---|---|
| Win + 1 | 打开任务栏中的第一个程序,依此类推,Win + 2 则是打开第二个程序 |
| Ctrl + Shift + 单击任务栏程序图标 | 以管理员身份启动该程序的新实例,注:是单击任务栏上的已启动的程序图标,不是桌面上或文件浏览器中的程序图标 |
| Win + T | 按照任务栏中应用程序的顺序,依次循环浏览程序,功能与Alt + Tab有些类似,但Alt + Tab会在屏蔽上显示出所有程序缩略图 |
| Shift + 单击任务栏程序图标 | 以非管理员身份启动该程序的新实例,注:是单击任务栏上的已启动的程序图标,不是桌面上或文件浏览器中的程序图标 |
| Shift + 右击任务栏程序国标 | 显示该程序的窗体菜单,这与在程序的窗体的标题栏上鼠标右键单击效果是一样的 |
| win + Alt + 1 | 显示任务栏中的第一个程序的窗体菜单,效果与〔Shift + 右击任务栏程序国标〕一致,依此类推,Win + 2 则是打开第二个程序 |
| Win + B | 高亮任务栏的通知区域,通知区域包括系统托盘、输入法、快速设置面板(WiFi、音量、电池等)和日历时间等 |
| Win + B 结束后再按方向键 | 使用方向键选择通知区域中的子面板 |
| Win + B 结束后再按Enter键 | 展开或显示选中的通知区域子面板中,隐藏的图标,该快捷键通常与〔Win + B then 方向键〕结合使用 |
文件浏览器快捷键
以下快捷键仅针对文件浏览器,也就是平时查看目录、文件的那个程序,由于用得太多了,以至于我们可能都不把它当作是一个程序,而认为是操作系统本身的一部分了。
许多快捷键也适用于Web浏览器,如Edage
| 快捷键 | 用途 |
|---|---|
| Win + E | 打开文件浏览器程序,与点击“我的电脑”效果一致 |
| Ctrl + Shift + N | 新建目录 |
| Ctrl + T | 打开一个新页签,适用于Web浏览器 |
| Ctrl + Tab | 从左往右切换到下一个页签,持续按的话,会循环切换。该快捷键仅在有页签的窗体上才有效 |
| Ctrl Shift + Tab | 从右往左切换到下一个页签,持续按的话,会循环切换。该快捷键仅在有页签的窗体上才有效 |
| Ctrl + 1 ~ 9 ️ | 切换到第1~9个页签,经实测,仅在Edage上间歇性有效,未找到其生效的完整规律 |
| Ctrl + W | 关闭Tab页(Web浏览器)或关闭窗体(文件浏览器) |
| Ctrl + E 或 F3 | 打开搜索框,大多数程序都支持该快捷键,文件浏览器和Web浏览器同样支持 |
| Ctrl + N | 在Web浏览器时是打开一个新窗体,在文件浏览器中时,打开一个新窗体,并显示与当前窗体内容相同的内容 |
| Ctrl + 滚动鼠标 | 切换文件夹视图模式 |
| Ctrl + 1 ~ 8 | 切换文件夹视图模式, 1~8分别对应8种不同的文件视图 |
| F4, Alt + D, Ctrl + L | 选中浏览器的地址栏,Web浏览器时仅“Alt + D”有效。对于Edage浏览器而言,由于搜索框与地址栏合二为一,因此与“Ctrl + E“的效果一致 |
| F5 | 刷新 |
| F6 | 依次聚焦窗体或桌面上的屏幕对象,注意:只是聚焦(与“选中”类似)到某个屏幕对象上,但并未激活它,聚焦后按回车键可激活该对象 |
| Ctrl + Shift + E | 展开文件浏览器左侧导航栏里选中文件夹的下一级对象,只展开下一级对象,不是该目录下的所有子对象 |
| Alt + P | 预览对象 |
| Alt + Enter | 打开选中项的属性设置面板 |
| NumLock + 加号 | 展开选中盘符或目录的下级对象,实测无效,也可能是没有找到正确的应用场景 |
| NumLock + 减号 | 收起选中盘符或目录的下级对象,实测无效,也可能是没有找到正确的应用场景 |
| NumLock + * | 展开选中盘符或目录的所有子对象,实测无效,也可能是没有找到正确的应用场景 |
| Alt + → | 进入下一个目录 |
| Alt + ← , Backspace | 进入上一个目录 |
| Alt + ↑ | 进入目前目录的父目录 |
| ← | 在文件浏览器的左侧导航树形视图中操作目录,如果当前目录已展开,则收起目录,反之侧选中当前目录的上级目录 |
| → | 在文件浏览器的左侧导航树形视图中操作目录,如果当前目录已收起,则展开目录,反之侧选中当前目录的第一个子文件或文件夹 |
| Home | 选中第一个文件或文件夹 |
| → | 选中最后一个文件或文件夹 |
Web浏览器快捷
下面是所有浏览器都遵循的快捷键约定,包括Microsoft Edge、Google Chrome,、Mozilla Firefox、Opera等
| 快捷键 | 用途 |
|---|---|
| Ctrl + F | 搜索当前web页面内容 |
| Ctrl + T | 打开一个新页签 |
| Ctrl + T | 打开一个新页签 |
| Ctrl + W,Ctrl + F4 | 关闭当前Tab页签,如果只有一个Tab页签的话,则关闭整个浏览器窗体 |
| Ctrl + Shift + W | 关闭当前浏览器窗体,注①:是关系整个浏览器窗体,而不是其中一个活动的Tab页签。注②:多数五笔输入法使用这个快捷键,将输入模式从拼音切换到五笔,如果在浏览器中打字时,使用该快捷键来切换到五笔模式,会导致整个浏览器窗体直接关闭 |
| Ctrl + E 或 F3 | 选中搜索栏 |
| F4, Alt + D | 选中地址栏,许多浏览器的搜索框与地址栏合二为一,因此与“Ctrl + E“的效果一致 |
| Ctrl + H | 打开访问历史面板 |
| Ctrl + J | 打开下载列表面板 |
| Ctrl + N | 打开一个新浏览器窗体 |
| Ctrl + P | 打印当前页面 |
| Ctrl + R | 重新加载当前页面,与F5刷新类似 |
桌面和虚拟桌面快捷键
| 快捷键 | 用途 |
|---|---|
| Win | 显示或隐藏系统菜面板 |
| Ctrl + Shift | 切换输入法 |
| Alt + Tab | 查看所有的启动程序缩略图 |
| Ctrl + 方向箭 + 空格 | 在桌面上选中多个图标,实测无效,也可能是未找到正确的使用场景 |
| Win + M | 最小化所有打开的窗体 |
| Win + Shift + M | 最大化任务栏上所有最小化的程序 |
| Win + Home | 除当前窗体外,最小化或最大化所有其它窗体 |
| Win + ← | 将当前窗体移动(snap)到屏幕的左半区 |
| Win + → | 将当前窗体移动(snap)到屏幕的右半区 |
| Win + ↑ | 将当前窗体移动(snap)到屏幕的上半区 |
| Win + ↓ | 将当前窗体移动(snap)到屏幕的下半区 |
| Win + Shift + ↑ | 最大化当前窗体的高度,即将当前窗体的高度调整为屏幕高度 |
| Win + Shift + ↓ | 将当前窗体恢复到之前手动调整的大小 |
| Win + Ctrl + ← | 切换到上一个(左边的)虚拟桌面 |
| Win + Ctrl + → | 切换到下一个(右边的)虚拟桌面 |
| Alt + 空格 then X | 最大化当前窗体,注:这其实不是一个官方的快捷键,它只是利用了“Alt + 空格”弹出了当前窗体的窗体菜单,然后单字母快速选择了其中的“最大化”菜单项 |
| Alt + 空格 then N | 最小化当前窗体,注:这其实不是一个官方的快捷键,它只是利用了“Alt + 空格”弹出了当前窗体的窗体菜单,然后单字母快速选择了其中的“最小化”菜单项 |
| Win + Tab | 显示或隐藏任务视图 |
| Win + Ctrl + D | 添加一个新的虚拟桌面 |
| Win + Ctrl + F4 | 关闭当前虚拟桌面 |
| Ctrl + Shift + 拖动程序图标或文件 | 创建该文件的快捷方式文件,注:不支持文件夹 |
| Win + S,Win + Q | 打开系统搜索面板 |
| Win + , | 临时看一下桌面,当释放按键后,屏幕内容恢复 |
| Ctrl + Alt + Home ️ | 开启远程桌面,博主当前未验证该快捷键 |
| Ctrl + Alt + Break ️ | 在远程桌面的全屏模式与窗口模式间切换,博主当前未验证该快捷键 |
| Alt + PageUp | 从左到右切换程序,实测无效,也可能是未找到正确的使用场景 |
| Alt + PageDown | 从右到左切换程序,实测无效,也可能是未找到正确的使用场景 |
| Alt + Insert | 按照程序启动的顺序循环切换,实测无效,也可能是未找到正确的使用场景 |
| Ctrl + Alt + 减号 | 当前窗体截屏到剪切板,效果与“Alt + PrintScren”快捷键一致,但实测无效 |
| Ctrl + Alt + 加号 | 截取整个屏莫到剪切板,效果与“PrintScren”快捷键一致,但实测无效 |
命令行快捷键
以下快捷键仅针对window的Command Prompt命令行窗口程序,或PowerShell程序
| 快捷键 | 用途 |
|---|---|
| Ctrl + Home | 滚动到命令窗口的开始处,若命令行有内容,则清除掉行内所有内容,无内容才滚动窗口 |
| Ctrl + End | 滚动到命令窗口的末尾处 |
| Ctrl + A | 选中命令行所有内容 |
| Page Up | 命令行内容向前滚动一屏,注:不是窗口内容滚动一屏 |
| Page Down | 命令行内容向后滚动一屏,注:不是窗口内容滚动一屏 |
| ↑ | 命令行内容显示为上一次执行过的命令,可一直向前追溯,直到第1个 |
| ↓ | 命令行内容显示为下一次执行过的命令,可一直向前追溯,直到最后1个 |
| ← → | 左右移动命令行光标 |
| Esc | 清除命令行内容 |
| Ctrl + M | 进入标记(mark)模式,该模式下可以使用鼠标来拖选文本。当命令行窗口的“Quick Edit Mode”为时,无需进入标记模式也可以用鼠标拖选 |
| Ctrl + Home (标记模式) | 将命令行光标移动到行首 |
| Ctrl + End (标记模式) | 将命令行光标移动到行尾 |
| Shift + Home | 选中命令行光标处到行首的文本 |
| Shift + End | 选中命令行光标处到行尾的文本 |
| Shift + ← | 选中命令行光标处到左侧一个字符的文本,连续使用,则连续向左(向前)选中 |
| Shift + → | 选中命令行光标处到右侧一个字符的文本,连续使用,则连续向右(向后)选中 |
| Shift + Page Up | 选中光标处到窗口上一屏的文本,连续使用则连续选中 |
| Shift + Page Down | 选中光标处到窗口下一屏的文本,连续使用则连续选中 |
| Ctrl + ↑ | 窗口内容向上移动一行 |
| Ctrl + ↓ | 窗口内容向下移动一行 |
| Shift + ↑ | 选中光标处到窗口上一行的文本,连续使用则连续选中 |
| Shift + ↓ | 选中光标处到窗口下一行的文本,连续使用则连续选中 |
| Shift + ← | 选中光标处到前一个(向左)单词间的文本,连续使用则连续选 |
| Shift + → | 选中光标处到后一个(向右)单词间的文本,连续使用则连续选 |
| Alt + 鼠标拖选 | 使用鼠标在窗口内,进行列模式的选择,默认为行选择模式 |
| Ctrl + F | 弹出查找对话框,在其中输入关键字,确认后,会在窗口中高亮显示匹配的内容 |
Windows辅助功能快捷键
Windows辅助功能为特殊人群而设计,让他们可以更好地使用windows系统。比如以更大的字号显示、高对比度显示、语音播报界面内容等。
| 快捷键 | 用途 |
|---|---|
| Win + U | 打开辅助功能设置界面 |
| Win + 加号 | 打开放大镜程序 |
| Win + 减号 | 缩小放大镜面的放大倍数 |
| Win + Esc | 关闭放大镜功能 |
| Ctrl + Alt + D | 放大镜进入对接模式,默认是全屏模式。对接模式下屏幕的顶部为放大区,用于大比例显示鼠标处的内容,其余部分为正常内容 |
| Ctrl + Alt + F | 放大镜进入全屏模式 |
| Ctrl + Alt + L | 放大镜进入镜头模式 |
| Ctrl + Alt + I | 反转放大镜中的图像颜色,类似Photoshop中的色相取反 |
| Ctrl + Alt + M | 按照全屏模式、镜头模式、对接模式的顺序,循环切换放大镜的视图模式,按一次快捷键切换一次 |
| Ctrl + Alt + R ️ | 用鼠标调放大镜的镜头大小,实测无效,大概率是使用方法不对 |
| Ctrl + Alt + 方向键 | 按箭头方向平衡放大镜 |
| Ctrl + Alt + 滚动鼠标 | 放大镜缩小或放大 |
| Ctrl + Alt + 鼠标单击 | 从鼠标处开始阅读屏幕内容 |
| Ctrl + Alt + F | 放大镜进入全屏模式 |
| Ctrl + Alt + F | 放大镜进入全屏模式 |
| Ctrl + Win + Enter | 打开屏幕内容阅读器程序Narrator |
| Ctrl + Win + O | 打开屏幕软键盘 |
| Right Shift 持续8秒 | 开启或关闭”过滤键”功能,防止短时间内快速地按下相同的键 |
| Left Alt + Left Shift + PrtScr | 开启或关闭高对比度内容显示 |
| Left Alt + Left Shift + NumLock | 开启或关闭“鼠标键”功能 |
| Shift 连续按5次 | 开启或关闭“粘滞键”功能 |
| Num Lock 持续按5秒 | 开启或关闭“切换键”功能 |
| Win + Ctrl + C | 开启或关闭颜色筛选器,注:该快捷键默认没有开启,在这个地方开启:Settings -> Accessibility -> Color Filters -> Keyboard shortcut for color filter |
对话框快捷键
| 快捷键 | 用途 |
|---|---|
| Tab | 选中(焦点移动到)窗体中的下一个元素 |
| Shift + Tab | 选中(焦点移动到)窗体中的上一个元素 |
| Ctrl + Tab | 从左往右切换到下一个页签,持续按的话,会循环切换。若对话框无Tab页签,则无效 |
| Ctrl Shift + Tab | 从右往左切换到下一个页签,持续按的话,会循环切换。若对话框无Tab页签,则无效 |
| Ctrl + Num Key | 切换到对应数字的Tab页签(以从上到下,从左到右的顺序),注:只能是数字小键盘才有效 |
| F4 | 显示对话框中的活动列表(如果有的话) |
| Alt + 带下划线的字母 | 执行该下划线字母所在按钮或菜单的命令,或选中该下划线字母所在的选项 |
| 空格 | 如果当前焦点在一个复选框组件(CheckBox)上的话, 勾选或取消勾选它 |
| 方向键 | 选中或移动一个活动按钮组中的按钮 |
| Backspace | 在保存和另存为对话框中,如果选中了一个文件夹,则打开该文件夹的父目录 |
其它快捷键
| 快捷键 | 用途 |
|---|---|
| Win + / | 复原输入法编辑器(IME) |
| Win + F | 打开“Windows反馈”程序 |
| Win + O | 锁定设备方向,即横屏还是坚屏,这个在移动设备时才有效 |
| Win + Pase | 打开设置界面 |
| Win + O | 锁定设备方向,即横屏还是坚屏,这个在移动设备时才有效 |
| Win + Ctrl + F | 查找网络上的其它电脑,这需要开启windows的活动目录域服务 |
| Win + 空格 | 切换输入法 |
| Win + V | 打开系统剪切板历史 |
| Win + H | 打开语音输入 |
| Win + Y | 在Windows混合现实和桌面之间切换输入。验证无效,主要是不了解此功能如何使用 |
| Win + C | 打开智能语音助理(微软小娜Cortana) |
| X |
手动创建快捷键
除了系统默认的快捷键,我们也可以给自己经常使用的程序创建快捷键,以IntelliJIdea程序为例,步骤如下:
-
进入到桌面(可使
Win + D快捷键) -
打开桌面上idea程序图标的属性面板
以下任意一种方式均可打开属性面板-
在图标上鼠标右击,单弹出菜单中的〔属性〕,如下所示
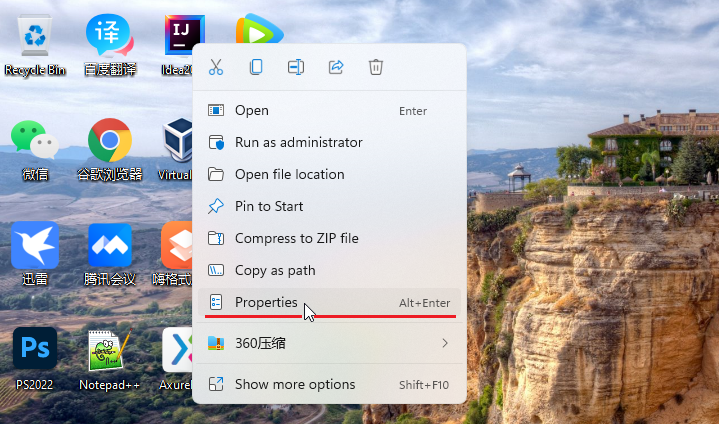
-
按Alt键,同时双击图标
-
选程序图标,按下Alt + Enter组合键
-
-
切换到快捷键Tab页,见下图①处
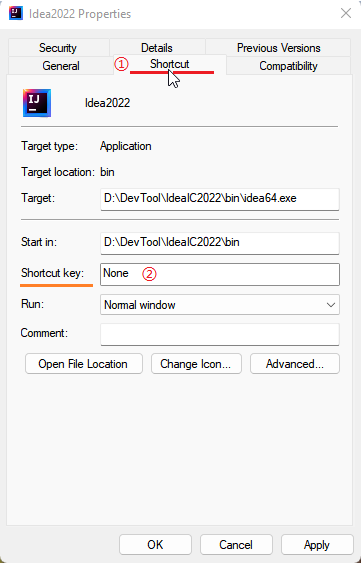
-
在快捷键栏里,铵下你设计好的按键组合,如上图②处,最后点击确定
至此,IntelliJIdea的启动快捷键就添加好了,之后只要按下上面设定好的快捷键,就可以直接启动程序了。
手动给程序添加启动快捷键有个约束,就是只能在程序的快捷方式图标上设置。如果程序没有快捷方式,则需要为其先创建一个。创建方式如下:
- 进入到程序的安装目录,找到启动程序
- 鼠标右击启动程序,在弹出菜单中点击创建快捷方式,如果没有该这个菜单项,则点击“更多选项”,如下图中①处所示
- 点击创建快捷方式(下图②处),或点击“发送到…”,在二级菜单中点击“桌面快捷方式”(下图③处)