如果您有多人使用的共享或公共计算机,您可能会担心您的重要数据被查看、篡改或删除。为了消除这种担忧,最好阻止从这台电脑访问某些驱动器。
为了防止用户从这台电脑访问驱动器,一种可能的方法是使用BitLocker 加密驱动器。然而,BitLocker 加密是一项耗时的任务。您可能不想这样做,事实上您也不必这样做。现在,在此页面上,我们将向您展示两种简单快速的方法来阻止从 Windows 10 中的“我的电脑”访问驱动器。
方法 1:使用组策略阻止访问此电脑中的驱动器
步骤 1:使用 Win + R 打开“运行”对话框,键入 gpedit.msc,然后单击“确定”。这将打开本地组策略编辑器。

步骤 2:本地组策略编辑器打开后,导航至用户配置>管理模板> Windows 组件>文件资源管理器。选择左侧窗格中的文件资源管理器文件夹,然后双击右侧窗格中标题为“阻止从我的电脑访问驱动器”的设置。
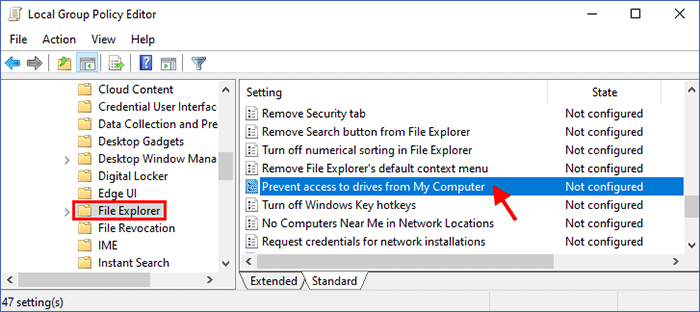
步骤 3:选择“已启用”单选按钮,选择要阻止访问的驱动器或驱动器组合,然后单击“应用”。

更改将立即生效,无需重新启动 Windows 10。然后,如果用户尝试从这台电脑访问该驱动器,他将被阻止并收到如下图所示的错误消息。

如果您想允许访问该驱动器,只需打开该策略设置并将其设置为“未配置”或“已禁用”。
方法 2:使用注册表编辑器阻止从这台电脑访问驱动器
步骤 1:打开“运行”对话框,键入 regedit,然后单击“确定”。这将打开注册表编辑器。
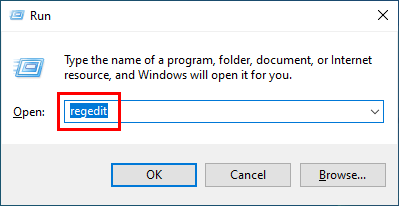
步骤 2:注册表编辑器打开后,导航到左侧窗格中的 ComputerHKEY_CURRENT_USERSOFTWAREMicrosoftWindowsCurrentVersionPoliciesExplorer 项。
提示:如果Explorer密钥不存在,您可以右键单击“策略”并选择“新建” > “密钥”来创建新密钥。然后将这个新键命名为Explorer。
步骤 3:右键单击左侧窗格中的 Explorer 键,然后选择新建> DWORD(32 位)值。然后将新值命名为NoViewOnDrive。
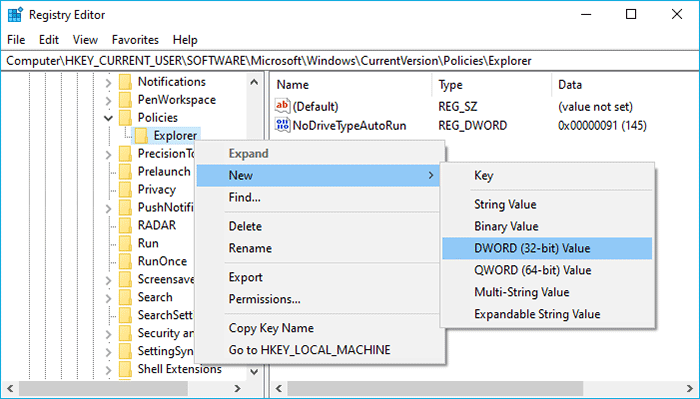
步骤 4:双击 NoViewOnDrive 值,将其值数据设置为4(防止访问 C 盘)、8(防止访问 D 盘)或67108863(防止访问所有驱动器),然后单击确定保存更改。
提示:如果要阻止访问C盘和D盘,请将数值数据设置为12(4 + 8)。
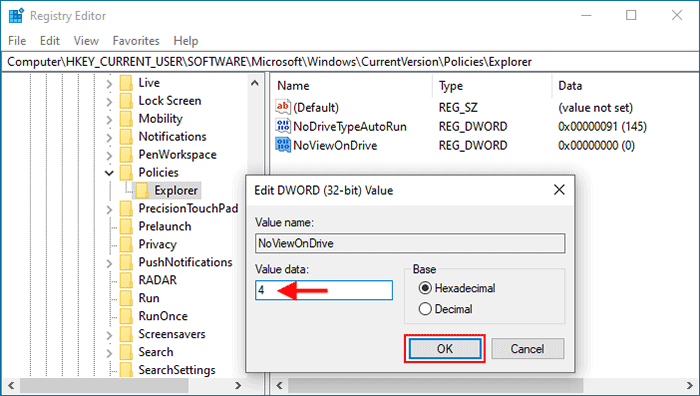
步骤 5:关闭注册表编辑器并重新启动 Windows 10 以使更改生效。
本站所有文章资讯、展示的图片素材等内容均为注册用户上传(部分报媒/平媒内容转载自网络合作媒体),仅供学习参考。 用户通过本站上传、发布的任何内容的知识产权归属用户或原始著作权人所有。如有侵犯您的版权,请联系我们反馈本站将在三个工作日内改正。

















