一些 Windows 10 用户在尝试连接笔记本电脑上的 WiFi(无线网络)时遇到问题。现在在这篇文章中,我们将介绍如何在Windows 10笔记本电脑上连接WiFi ,并给出一些Windows 10无法连接WIFI网络的实用解决方案。
- 第 1 部分:如何在 Windows 10 上连接到 WiFi
- 第 2 部分:如果 Windows 10 无法连接 WiFi,该怎么办
第 1 部分:如何在 Windows 10 笔记本电脑上连接 WiFi
为了让Windows 10能够成功连接WiFi,首先您应该确保您的笔记本电脑配备了无线网络适配器,并且网络适配器工作正常,并且无线功能已启用。如果您可以在Windows 10任务栏最右侧看到无线网络图标,则表示您的笔记本电脑配备了无线网络适配器并且无线功能已启用。然后您就可以轻松连接到 Windows 10 笔记本电脑上的 WiFi。
步骤1:单击Windows 10桌面右下角的无线网络图标。这将弹出一个 WiFi 列表,其中包含笔记本电脑周围所有可用的 WiFi 网络。
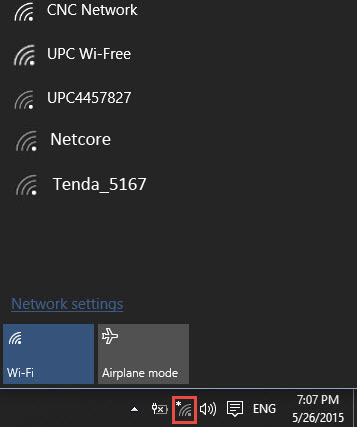
步骤2:选择您要连接的目标WiFi网络,然后单击其名称。然后单击“连接”按钮。
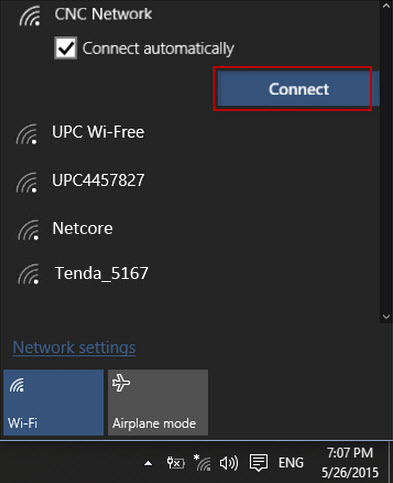
步骤 3:如果 WiFi 网络是密码加密的,则会要求您输入正确的安全密钥,然后单击“下一步”。然后,只要您输入的安全密钥正确,它就会验证并成功连接到该 Wifi 网络。

注意:请勿打开底部的飞行模式,这会自动关闭您的 Wifi 连接。
第 2 部分:如果 Windows 10 笔记本电脑无法连接 WiFi,该怎么办
有些人发现他们的笔记本电脑无法连接到 Windows 10 上的 WiFi 网络。原因可能多种多样。
情况一:没有WiFi无线网络图标
如果您的Windows 10桌面右下角没有无线网络图标,则表示您的笔记本电脑没有无线网络适配器驱动程序。您应该先安装或重新安装驱动程序,然后 Windows 10 才能连接到 Wifi 网络。
案例2:无线网络图标带有红色“X”
如果无线网络图标上显示红色“X”,并且您在笔记本电脑上找不到任何 Wifi 无线网络信号,这可能是因为您的 Windows 10 尚未启用无线网络。您需要打开无线网络。
步骤1:右键单击无线网络图标,然后单击“打开网络和共享中心”。
步骤 2:单击左侧窗格中的更改适配器设置链接。
步骤 3:在“网络连接”窗格中,找到“WLAN”,右键单击它,然后单击“诊断”。
第四步:诊断完成后,会提示“Windows无线服务未在此计算机上运行”。然后您就可以以管理员身份解决问题。排除故障后,可以成功发现并连接WiFi网络。
情况3:没有可用的无线网络连接
如果即使范围内有可用的无线网络,也没有可连接的无线网络,并且适配器似乎可以在安装的兼容驱动程序下工作,则可以通过命令提示符修复问题。
步骤 1:以管理员身份打开 Windows 10 命令提示符。
步骤 2:输入以下命令并按Enter键。
![]()
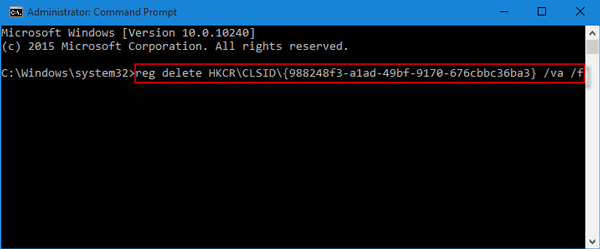
步骤 3:输入以下命令并按Enter键。
![]()
步骤 4:重新启动笔记本电脑。然后您周围的所有无线网络现在都应该可见并且您可以连接到它们。
本站所有文章资讯、展示的图片素材等内容均为注册用户上传(部分报媒/平媒内容转载自网络合作媒体),仅供学习参考。 用户通过本站上传、发布的任何内容的知识产权归属用户或原始著作权人所有。如有侵犯您的版权,请联系我们反馈本站将在三个工作日内改正。



















