Windows 有一个默认的“下载”文件夹,默认位于操作系统驱动器(驱动器 C:)上。每当您在 Windows 中下载文件时,它都会自动存储在“下载”文件夹中。这很棒,因为您可以快速查找和管理下载的文件。
但有一个问题:随着时间的推移,下载的文件会堆积在Downloads文件夹中,占用C盘大量空间。如果您不定期清理“下载”文件夹,情况尤其如此。因此,为避免这种情况,最好将“下载”文件夹从 C 驱动器移动到另一个驱动器。现在,在这篇文章中,我们将向您展示两种将“下载”文件夹移动到 Windows 10 中的另一个驱动器的简单方法。
方式 1:通过“属性”对话框将“下载”文件夹移动到另一个驱动器
步骤 1:打开要将下载文件夹移动到的目标驱动器(例如,驱动器 D:)。在驱动器根目录中,右键单击任意空白区域,然后选择“新建” > “文件夹”,创建一个新文件夹。将新创建的文件夹重命名为Downloads。
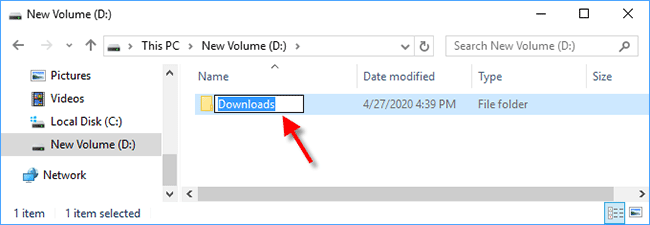
步骤 2:右键单击文件资源管理器左侧“快速访问”下的“下载”文件夹,然后从上下文菜单中选择“属性” 。
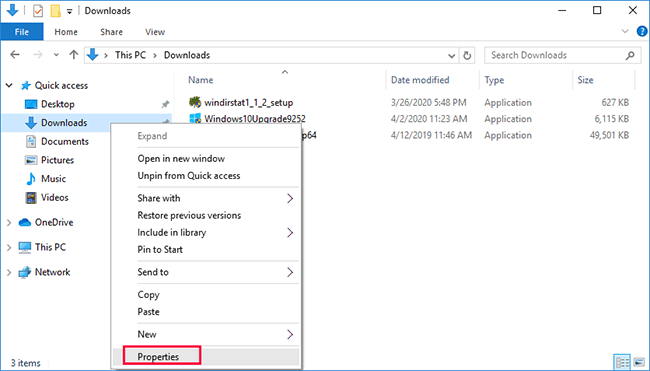
步骤 3:“下载属性”对话框打开后,选择“位置”选项卡,然后单击“移动”按钮。当“选择目标”对话框打开时,导航到目标驱动器,选择之前创建的“下载”文件夹,然后单击“选择文件夹”。
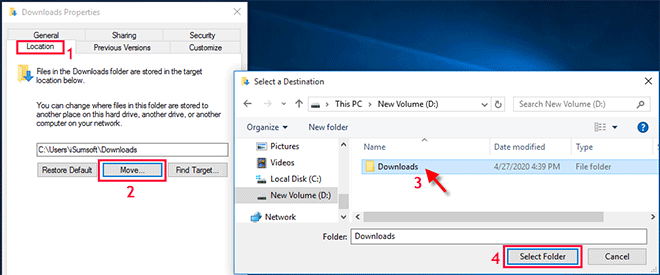
步骤 4:返回“下载属性”对话框后,单击“应用”。将弹出“移动文件夹”对话框,询问您是否要将所有文件从旧位置移动到新位置。单击“是”,“下载”文件夹及其中的所有文件将立即移动到目标驱动器。
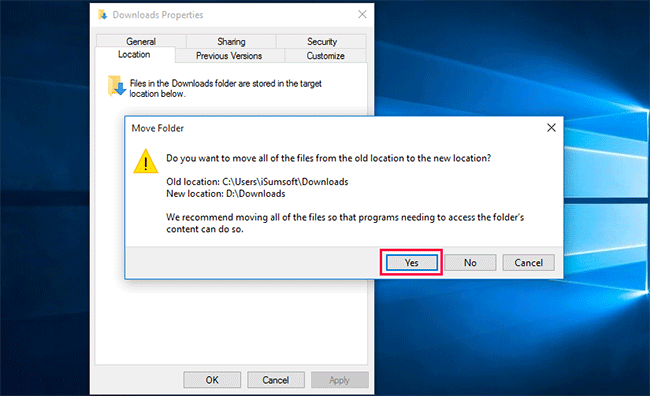
附加提示:如何将Downloads文件夹恢复到C盘
如果由于某种原因您想要将“下载”文件夹恢复到默认系统驱动器 (C:),请执行以下操作。
步骤 1:右键单击“下载”文件夹并选择“属性”。在“下载属性”对话框中,选择“位置”选项卡,单击“恢复默认值”,然后单击“应用”。
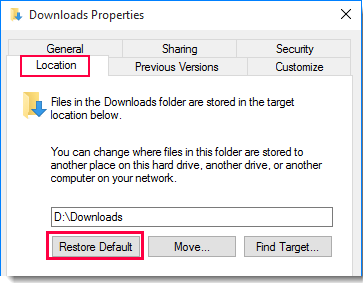
步骤 2:单击“是”重新创建文件夹 C:UsersUsernameDownloads。当“移动文件夹”对话框打开时,如果要将所有下载的文件移动到 C 驱动器,请单击“是”;如果要将下载的文件保留在其他驱动器上,请单击“否”。
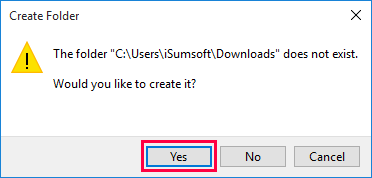
方式 2:使用第三方工具将“下载”文件夹移动到另一个驱动器
您还可以使用第三方工具将Downloads文件夹从C盘移动到另一个驱动器。
步骤 1:在 Windows 10 上下载并安装 iSumsoft System Refixer 。安装后,启动该工具。
步骤 2:选择顶部的“磁盘”选项卡,然后选择左侧的“下载传输”选项。下载文件夹及其中的所有文件均显示在屏幕上。单击位置字段旁边的选择按钮。
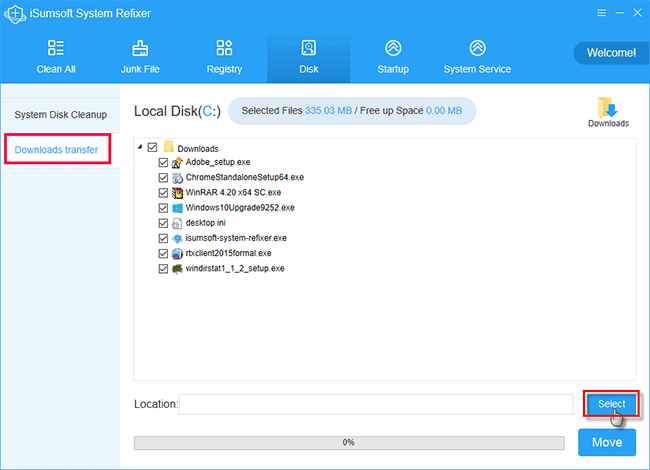
步骤 3:当“选择文件夹”对话框打开时,导航到要将“下载”文件夹移动到的驱动器,然后单击“新建文件夹”以创建一个新文件夹。
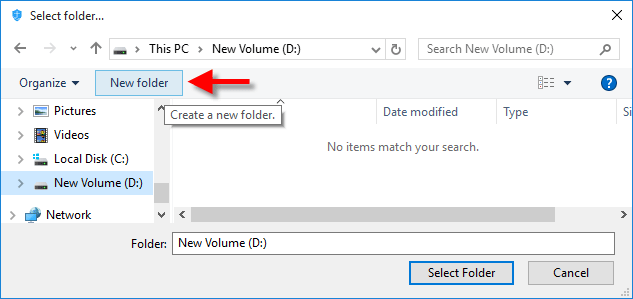
步骤 4:将新创建的文件夹重命名为 Downloads,然后单击选择文件夹。
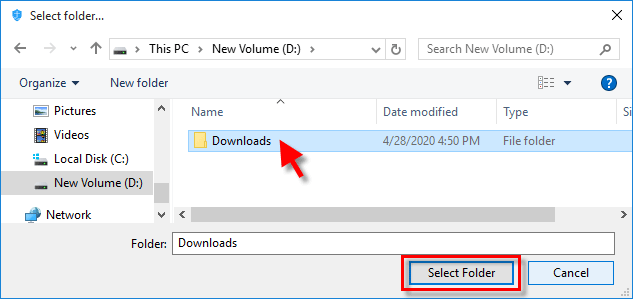
步骤5:当您返回iSumsoft System Refixer时,单击右下角的“移动”按钮,Downloads文件夹将被移动到目标驱动器。
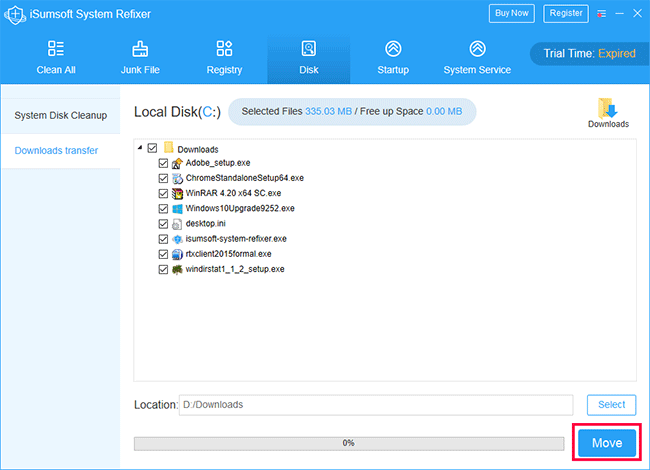
本站所有文章资讯、展示的图片素材等内容均为注册用户上传(部分报媒/平媒内容转载自网络合作媒体),仅供学习参考。 用户通过本站上传、发布的任何内容的知识产权归属用户或原始著作权人所有。如有侵犯您的版权,请联系我们反馈本站将在三个工作日内改正。


















