服务旨在连续运行并在后台执行系统任务,例如 Web 服务、备份计算机、打印、加密和错误报告。多年来,人们花费了大量的时间来禁用和调整Windows服务的配置,他们发现有很多不必要的服务导致计算机运行缓慢。它们不仅占用内存资源,还可能被间谍软件利用。
优化服务可以减少CPU使用率,从而使计算机更快。
- 方式一:通过Windows服务管理器禁用不必要的服务
- 方式2:通过iSumsoft System Refixer禁用不必要的服务(安全)
方法一:通过Windows服务管理器禁用不必要的服务
强烈建议您在禁用该服务之前创建还原点。这样,如果您犯了一个导致计算机崩溃的错误,您可以使用系统还原点来执行系统还原以撤消更改。如果您禁用了错误的服务并无法访问计算机,请尝试启动到安全模式以将服务更改回其原始状态。请按照以下步骤禁用 Windows 服务管理器中的服务。
步骤1:在运行框中输入“ services.msc ”,然后按Enter键将其打开。
相关:如何修复 Services.msc 在 Windows 10 中无法打开
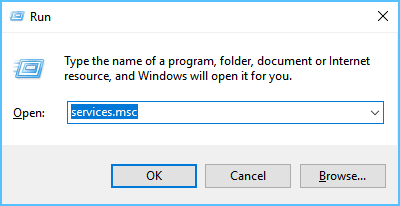
步骤 2:双击您要禁用的服务。如果服务显示正在运行的状态,则单击“停止”按钮,并等待直到服务状态显示为已停止。将启动类型更改为已禁用。完成后,单击“确定”,然后关闭“服务”窗口。

重要的提示:
一般来说,我们不建议禁用 Windows 默认附带的任何服务或 Microsoft 的任何服务。如果您认为某个服务是不必要的并且可能会降低您的计算机速度,您应该 Google 搜索并尝试卸载创建该服务的程序或 Windows 功能。或者您可以使用第三方工具来帮助确定哪些不必要的服务可以通过 下面的方法 2安全禁用 。
方法2:通过iSumsoft System Refixer禁用不必要的服务
有一种更好的方法来查看哪些服务正在运行,以及哪些服务被大量禁用。iSumsoft System Refixer有一个“服务”选项卡,允许您禁用和启用服务,但还带有“禁止率”选项,甚至更有用的是“建议”选项。
- 禁用率:显示该服务被禁用的百分比。
- 建议:如果您不知道禁用该服务是否安全,可以参考建议栏。
步骤1:下载、安装并运行软件。对于首次下载,它提供所有功能的三天免费试用。
步骤2:点击“系统服务”选项卡,您可以查看禁止率、所有服务的状态以及是否应保持启用或禁用。找到您要禁用的服务,然后单击 “禁用” 按钮。

请注意,您应该只禁用 iSumsoft System Refixer 建议禁用的服务,因为随意禁用服务可能会导致您的 Windows 运行异常。
本站所有文章资讯、展示的图片素材等内容均为注册用户上传(部分报媒/平媒内容转载自网络合作媒体),仅供学习参考。 用户通过本站上传、发布的任何内容的知识产权归属用户或原始著作权人所有。如有侵犯您的版权,请联系我们反馈本站将在三个工作日内改正。

















