您的 Windows 10 HP 笔记本电脑速度非常慢并且几乎无法使用,因此您打开任务管理器并发现它显示 100% 的磁盘使用率?没有发现异常软件?重启笔记本电脑,磁盘使用率100%的问题依然存在?你并不孤单。超过千名用户在微软社区和惠普论坛上报告说他们遇到了同样的问题。但别着急。我们收集了一些有效的方法来帮助您解决Windows 10 HP 笔记本电脑磁盘使用率 100%的问题。
- 1.检查磁盘是否有错误和恶意软件
- 2. 禁用导致磁盘使用率达到 100% 的服务
- 3.禁用磁盘碎片整理计划
- 4. 开始维护
- 5.清理系统垃圾文件
- 6. 禁用 AHCI 控制器的 MSI
- 7.开启高性能
- 8.卸载 HP CoolSense
修复 Windows 10 HP 笔记本电脑中 100% 磁盘使用率的问题
其实这个问题在任何品牌的笔记本电脑上都可能出现,比如戴尔、联想、华硕等,原因因电脑而异。一项一项地尝试这些方法,直到找到最适合您的方法。
1.检查磁盘是否有错误和恶意软件
如果您找不到任何不断读取和写入硬盘的程序,并且重新启动计算机也不起作用,请在采取任何进一步措施之前检查硬盘驱动器是否有错误和恶意软件。因为磁盘错误和恶意软件攻击可能是导致磁盘使用率达到 100% 的原因。
要检查磁盘错误,请右键单击要检查的驱动器(例如 C:),然后选择“属性”。打开“属性”对话框后,单击“工具”选项卡,然后单击“检查”按钮。如有必要,单击扫描驱动器。然后等待检查完成。如果发现错误,您将需要重新启动计算机以修复错误。

要检查病毒或恶意软件,只需打开 Windows 安全应用程序,单击“病毒和威胁防护”,然后单击“快速扫描”(或在旧版本的 Windows 10 中单击“立即扫描”)即可运行计算机扫描。如果发现病毒或恶意软件,请将其删除。
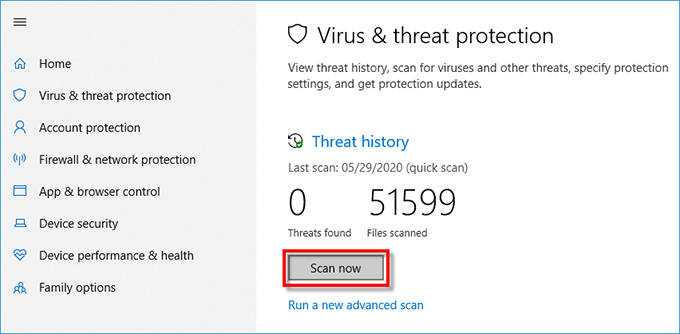
2.禁用导致磁盘使用率100%的服务
根据 Microsoft Agent 的说法,某些系统服务有时会导致磁盘使用率达到 100%。已确认导致问题的主要服务是 Superfetch、Xbox Live Auth Manager、Windows Search、Windows Update、HomeGroup Listener 和 HomeGroup Provider。请按照以下步骤禁用该服务。
步骤1:打开任务管理器,选择服务选项卡,然后单击底部的打开服务。
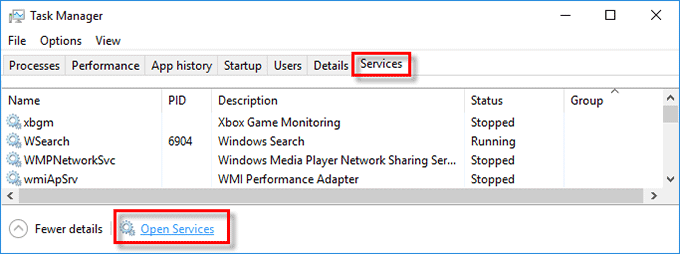
步骤 2:打开“服务”应用程序后,找到名为 Superfetch 的服务(在较新版本的 Windows 10 中称为 SysMain),右键单击它并选择“属性”。

步骤 3:当“Superfetch 属性”窗口打开时,从“启动类型”旁边的下拉菜单中选择“禁用”,然后单击“应用”保存更改。
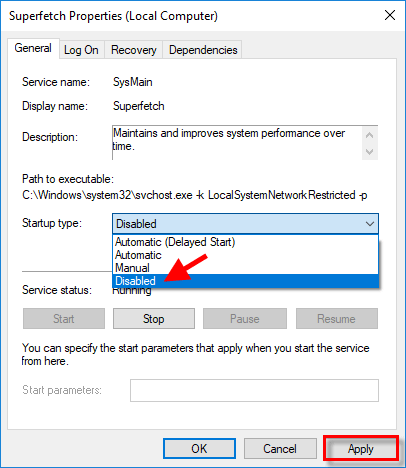
步骤4:重新启动Windows 10并检查磁盘使用率100%的问题是否已解决。如果问题仍然存在,请分别禁用 Xbox Live Auth Manager、Windows Search、Windows Update、HomeGroup Listener 和 HomeGroup Provider 服务,然后重新启动 Windows 10。您可能还需要阅读如何在 Windows 10 中禁用不必要的服务。
3.禁用磁盘碎片整理计划
碎片整理了硬盘驱动器上的碎片文件,并可以高效、快速地访问驱动器上的存储位置。但是,有时此进程可能会被某些恶意软件或应用程序损坏,从而在磁盘中创建撤消进程并导致 100% 磁盘使用率等问题。要解决此问题,您需要从任务计划程序中禁用计划的碎片整理。
步骤 1:在任务栏左侧的搜索框中键入“任务计划程序”(不带引号),然后按 Enter 键打开任务计划程序应用程序。
步骤 2:转到任务计划程序库 > Microsoft > Windows > 碎片整理。在中间窗格中选择“ScheduledDefrag”,然后单击右侧窗格中的“结束”。当弹出对话框询问您是否要结束此任务的所有实例时,单击“是”。
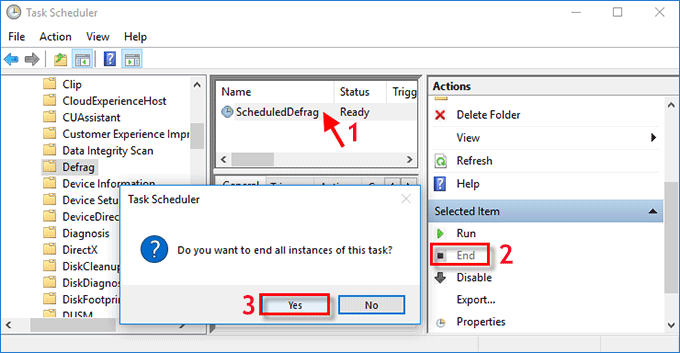
步骤 3:单击右侧窗格中的“禁用”,碎片整理计划将被禁用。
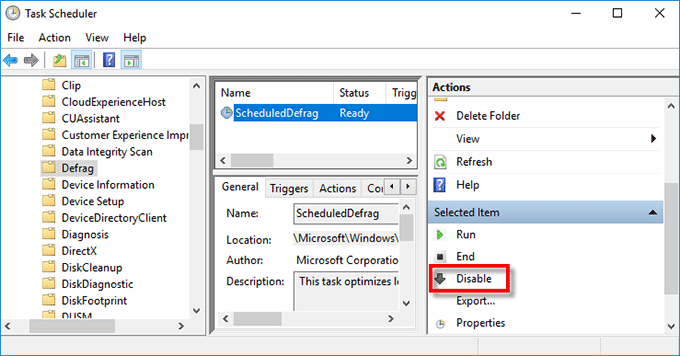
步骤 4:重新启动 Windows 10 并检查 100% 磁盘使用率是否已解决。
4. 开始维护
数十名 HP 笔记本电脑用户报告称,他们通过“开始维护”修复了 100% 磁盘使用率问题。
步骤1:打开控制面板,进入系统和安全>安全维护。
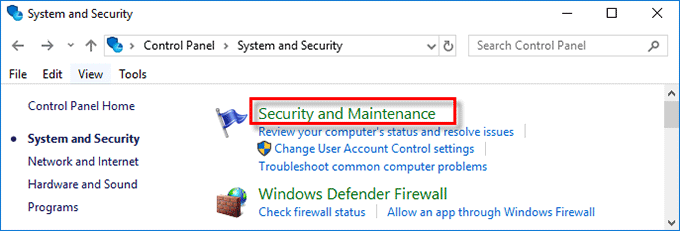
步骤 2:展开维护,然后单击开始维护。等待大约 15 分钟,然后查看磁盘利用率是否下降。
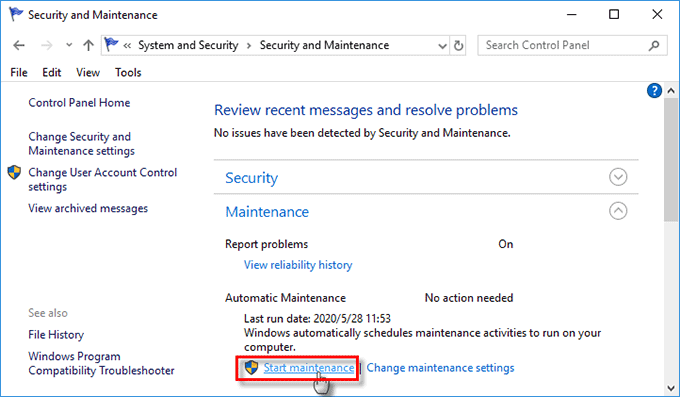
5.清理系统垃圾文件
一般来说,系统垃圾文件对Windows不会产生太大的影响,但是当它们积累到一定程度时,某些计算机就会出现问题,不排除磁盘使用问题。
步骤 1:在 Windows 10 HP 笔记本电脑上下载并安装iSumsoft System Refixer 。安装后,启动该工具。
步骤 2:选择“全部清理”选项卡,然后单击“扫描”。该工具将快速扫描您的硬盘。
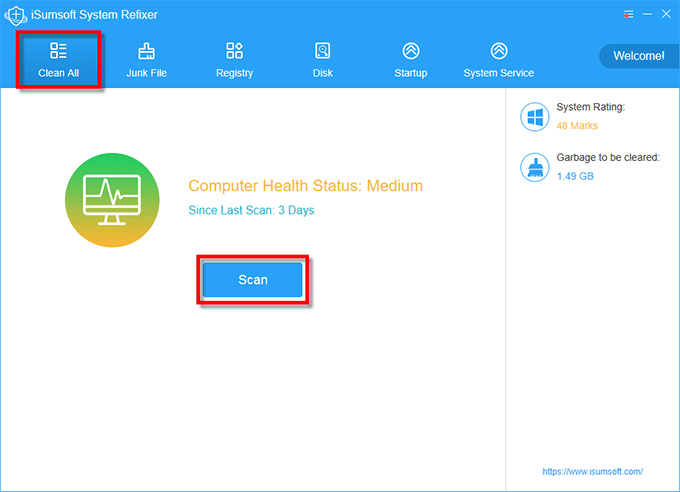
步骤3:扫描完成后,单击“清理”以清除所有不必要的系统垃圾文件和损坏的注册表项。

步骤4:清理完成后,重新启动Windows 10,查看磁盘使用率100%的问题是否已解决。
6. 禁用 AHCI 控制器的 MSI
微软官方网站上有一个页面明确指出,在启用消息信号中断 (MSI) 模式的 Windows 10 设备上,任务管理器可能会显示 100% 的磁盘利用率。这主要发生在运行内置 AHCI 驱动程序的计算机上。在这种情况下,您需要在注册表中禁用 AHCI 控制器的 MSI。详细步骤请参考微软官方页面。
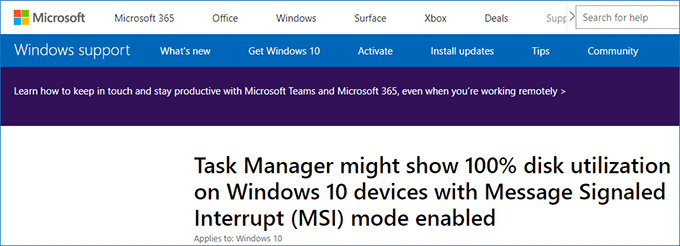
7.开启高性能
据调查,磁盘使用率100%的问题更容易发生在配备HDD或HDD和SSD混合的计算机上。将电源计划更改为高性能可能有助于解决问题。为此,请打开控制面板,转至硬件和声音 > 电源选项,然后选择高性能。

8.卸载 HP CoolSense
一些 HP 用户发现 HP CoolSense 是造成 100% 磁盘使用率的原因。卸载 HP CoolSense 后,他们的磁盘利用率从 100% 迅速下降到不到 10%。
步骤1:右键单击任务栏左侧的Windows图标,然后选择应用程序和功能。
步骤 2:从列表中找到 HP CoolSense 应用程序,单击它并选择卸载以将其从 Windows 10 中卸载。
步骤3:重新启动Windows 10并检查磁盘使用率100%的问题是否已解决。
最后的话:
这就是帮助其他用户成功解决 Windows 10 HP 笔记本电脑上 100% 磁盘使用问题的所有方法。如果它们都不适合您,重新安装 Windows 10 是您可以尝试的最后一个选择。
本站所有文章资讯、展示的图片素材等内容均为注册用户上传(部分报媒/平媒内容转载自网络合作媒体),仅供学习参考。 用户通过本站上传、发布的任何内容的知识产权归属用户或原始著作权人所有。如有侵犯您的版权,请联系我们反馈本站将在三个工作日内改正。

















