如今,磁盘克隆广泛应用于计算机硬盘更换或升级,因为它可以避免数据丢失或重新安装Windows系统的麻烦。然而,一些用户在将 Windows 10 克隆到固态硬盘后遇到启动问题。他们发现计算机无法从克隆的固态硬盘启动。这是怎么回事?现在,在此页面上,我们将向您展示如何在克隆 Windows 10 后使计算机从 SSD 启动。
- 步骤1:克隆前初始化SSD。
- 步骤 2:将 Windows 10 操作系统克隆到 SSD。
- 步骤 3:使计算机从克隆的 SSD 启动。
你需要知道什么
首先,您需要知道计算机能否从克隆的 SSD 成功启动取决于 SSD 的分区类型(GPT/MBR)和计算机的 BIOS 模式(UEFI 或 Legacy BIOS)。所有台式电脑和笔记本电脑都使用两种方式之一启动:传统的 BIOS-MBR 方法和较新的 UEFI-GPT 方法,具体取决于主板制造商。一般老式主板采用Legacy BIOS模式,仅支持MBR磁盘。大多数现代主板都支持 UEFI-GPT 和 BIOS-MBR 模式,但有时默认情况下仅启用一种模式。当然,也有少数新主板不支持BIOS-MBR模式。如有必要,请检查以下两个链接来检查您的BIOS模式和分区样式。
- 如何检查您的计算机是否使用 UEFI 或 BIOS
- 如何检查您的磁盘使用 GPT 还是 MBR
步骤1:克隆前初始化SSD。
为了确保您的计算机在克隆后能够从 SSD 成功启动,您需要在克隆之前使用正确的分区样式初始化 SSD。简而言之,如果您的BIOS模式是Legacy BIOS,请使用MBR初始化SSD。如果您的 BIOS 模式是 UEFI,请使用 GPT 初始化 SSD。选择与计算机现有硬盘驱动器相同的分区样式始终是一个安全的选择。按着这些次序。
1. 根据您的需要,将SSD正确安装到计算机内部的插槽中,或者通过USB端口将SSD外部连接到计算机。
2. 右键单击 Windows 图标并选择磁盘管理以打开 Windows 10 中的磁盘管理。
3. 弹出“初始化磁盘”对话框以及“磁盘管理”窗口。选择连接的 SSD 驱动器(通常为磁盘 1),选择正确的分区样式(MBR 或 GPT),然后单击“确定”。新的 SSD 将被初始化。
提示:如果您使用计算机 BIOS 模式不支持的分区样式初始化 SSD,只需将分区样式更改为正确的分区样式即可。
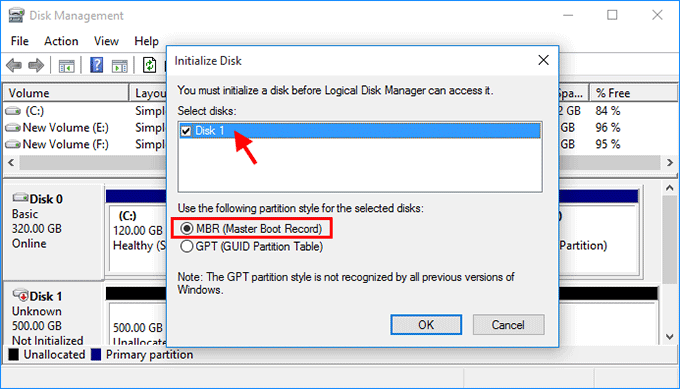
4. 右键单击新SSD后面的空间,然后选择“新建简单卷”。然后按照屏幕向导创建卷并为 SSD 分配驱动器号。
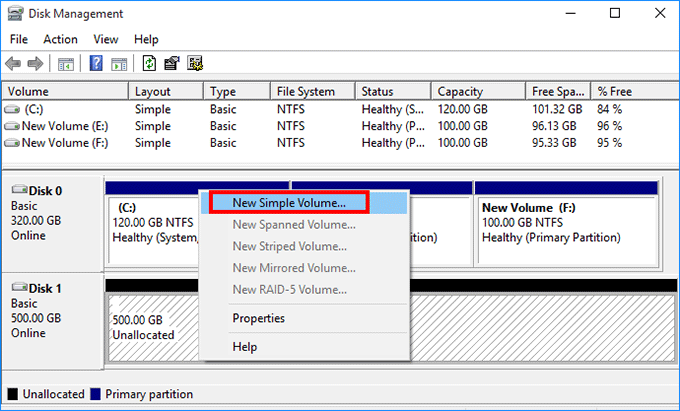
步骤 2:将 Windows 10 操作系统克隆到 SSD。
为了确保将 Windows 10 克隆到 SSD 后可以启动,您需要选择专业可靠的磁盘克隆软件来克隆启动 Windows 10 所需的所有信息。我们建议您使用 iSumsoft Cloner。它可以准确克隆 Windows 操作系统和分区,并保持克隆的目标 SSD 驱动器可启动。请按照以下简单步骤操作。
1. 在您的计算机上下载并安装iSumsoft Cloner。安装后,启动软件。
2. 选择复制选项。选择C盘(Windows操作系统所在的驱动器)作为源驱动器,并选择SSD驱动器作为目标驱动器。确保选中“将目标分区设置为启动驱动器”选项,然后单击“开始”开始将 Windows 10 操作系统克隆到 SSD。

3. 等待克隆过程完成。这大约需要 15 分钟,具体取决于源驱动器(C 驱动器)容量。
步骤 3:使计算机从克隆的 SSD 启动。
现在是时候让计算机从克隆的 SSD 启动了。按着这些次序。
1. 启动或重新启动计算机,连续按 BIOS 键(一般为 F2、Esc、Del、F12 或其他键,具体取决于主板制造商)进入 BIOS 屏幕。
2. 转到“启动”选项卡,将计算机设置为从克隆的 SSD 启动。如果您的BIOS模式是Legacy BIOS,请更改启动顺序并将克隆的SSD设置为第一启动设备。如果您的BIOS模式是UEFI,则只需选择克隆的SSD作为启动驱动器即可。

3. 保存更改并退出 BIOS 屏幕。您的计算机将从克隆的 SSD 成功启动。换句话说,您已将克隆的 SSD 设置为计算机的主启动驱动器,而旧硬盘驱动器将成为数据存储设备。
本站所有文章资讯、展示的图片素材等内容均为注册用户上传(部分报媒/平媒内容转载自网络合作媒体),仅供学习参考。 用户通过本站上传、发布的任何内容的知识产权归属用户或原始著作权人所有。如有侵犯您的版权,请联系我们反馈本站将在三个工作日内改正。

















