三星数据迁移是一种流行的工具,人们可以将现有硬盘上的 Windows 操作系统和其他数据克隆到新的三星 SSD。但有时它似乎并没有像我们预期的那样工作。
你好呀。我尝试使用 Samsung 数据迁移将硬盘克隆到 Samsung 860 Evo SSD,但每次进程达到 99% 时都会弹出一条错误消息(克隆失败 -00001 [ffffffff])。我不知道为什么。有人可以帮我解决这个问题吗?我的笔记本电脑是 Lenovo Y700 系列,运行 Windows 10。谢谢!
正如许多人报告的那样,三星数据迁移有时无法克隆并报告“克隆失败”错误以及各种错误代码或消息。现在,本页面将向您展示如何解决三星数据迁移克隆失败的问题。
- 避免克隆失败的基本技巧
- 修复三星数据迁移克隆失败的问题
- 三星数据迁移的最佳免费替代方案
避免克隆失败的基本技巧
首先,建议您仔细阅读三星数据迁移用户手册。您会看到它列出了十多个限制,显示了在什么情况下三星数据迁移可能无法正常工作。通过检查这些限制,您也许能够找出计算机上克隆失败的原因,然后修复它。为避免克隆失败,您至少应注意以下事项。
- 您要克隆的源驱动器应包含一个且仅一个操作系统。
- 确保要克隆的源驱动器未使用 BitLocker 或其他加密软件加密。
- 确保您的目标三星 SSD 受三星数据迁移支持。虽然该软件支持大部分三星品牌SSD,但仍有少数系列不支持,例如870系列、860 QVO系列。
- 如果目标驱动器是 Samsung NVMe SSD,请确保其上安装了 Samsung NVMe 驱动程序。
如何修复三星数据迁移克隆失败
很多时候,要弄清楚克隆失败的确切原因可能真的很困难。在这里,我们列出了最常见和尝试过的解决方案,可以帮助修复三星数据迁移克隆失败的问题。一项一项地尝试,直到解决您的问题。
1. 禁用休眠模式
Samsung 数据迁移无法复制 Windows 自动生成的用于管理虚拟内存的文件,例如休眠文件。在 Windows 10 中启用此类文件可能会干扰克隆过程并导致克隆失败。因此,您可以禁用休眠模式。

2. 对源驱动器进行碎片整理
如果您的源磁盘是老式硬盘驱动器 (HDD),对其进行碎片整理可能会有所帮助。要对源驱动器进行碎片整理,请右键单击源驱动器(或 C 驱动器),然后选择“属性”>“工具”>“优化”。

3.检查源驱动器是否有坏道
潜在的硬盘错误或坏扇区可能会导致三星数据迁移克隆失败。要检查源驱动器是否有错误,您可以打开命令提示符窗口,键入chkdsk,然后按 Enter。
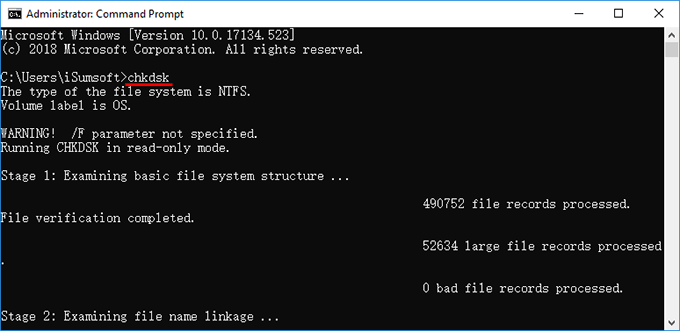
4.更换主板SATA接口
不少用户证实,当三星数据迁移一直报“克隆失败(读盘时出错)”时,切换电脑主板上目标三星SSD连接的SATA端口即可解决问题。此方法值得一试,特别是如果您的主板配备多个 SATA 端口。
三星数据迁移的最佳免费替代方案
如果您已尝试上述所有方法,但“三星数据迁移克隆失败”问题仍然存在,为什么不使用其他硬盘克隆工具呢?iSumsoft Cloner是最强大且免费的硬盘克隆工具之一,可让您毫无问题地将 Windows 操作系统和其他数据从一个硬盘 (SSD) 克隆到另一个硬盘。
与三星数据迁移不同,iSumsoft Cloner 的应用范围更广泛,支持任何品牌的硬盘和 SSD,并且使用限制很少。以下是将 Windows 操作系统和其他数据克隆到三星 SSD 的简单步骤。
步骤 1:在 Windows 10 计算机上下载并安装iSumsoft Cloner 。安装后,启动该工具。它将自动检测连接到您计算机的所有硬盘驱动器,并在屏幕上显示每个驱动器的分区信息。
步骤2:选择顶部的“磁盘克隆”选项,选择您原来的硬盘作为源磁盘,选择新的三星SSD作为目标磁盘,然后单击“开始”开始克隆。源驱动器上的所有卷(包括 Windows 系统卷和其他数据卷)都将克隆到目标驱动器。
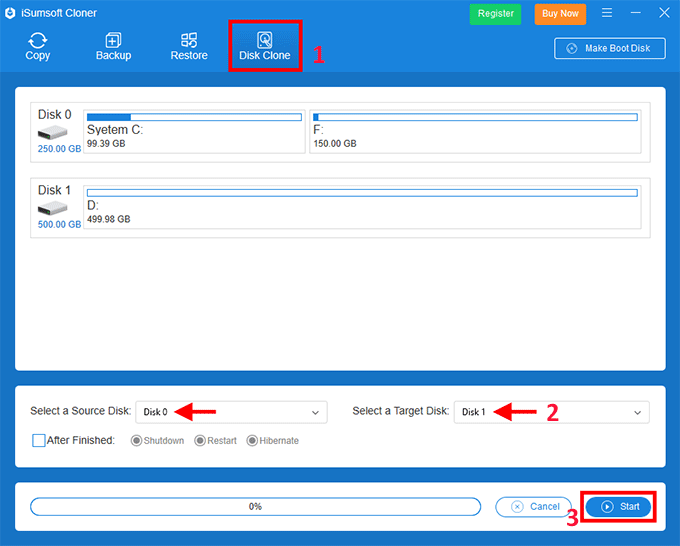
步骤 3:等待克隆过程完成。只要目标磁盘的容量等于或大于源磁盘的容量,克隆过程就会顺利进行,不必担心克隆失败。克隆完成后,您将收到一个对话框,表明克隆成功,如下图所示。

提示: iSumsoft Cloner支持多种克隆模式,满足您不同的克隆需求。它允许您仅将 Windows 10 操作系统克隆/迁移到新的 SSD ,并将其他数据分区保留在旧 HDD 或 SSD 上。
本站所有文章资讯、展示的图片素材等内容均为注册用户上传(部分报媒/平媒内容转载自网络合作媒体),仅供学习参考。 用户通过本站上传、发布的任何内容的知识产权归属用户或原始著作权人所有。如有侵犯您的版权,请联系我们反馈本站将在三个工作日内改正。



















