重要的文件或文件夹被自己或他人无意中删除是很麻烦的。事实上,有多种方法可以帮助您保护文件不被删除。如果您想知道如何保护文件不被删除,请采用以下方法。
- 方法一:修改安全权限
- 方法二:隐藏文件以避免被删除
方法一:修改安全权限
您可以通过更改安全权限来修改用户及其相应的权限。这是指南:
- 选项 1:在未保留文件访问权限的情况下禁止删除
- 选项 2:保留文件访问权限,防止文件被删除
选项 1:在未保留文件访问权限的情况下禁止删除
步骤 1:右键单击计算机中要防止删除的文件,然后 在上下文菜单中选择选项“属性” 。
步骤 2:弹出对话框时,选择“安全”选项卡。接下来,单击要删除删除文件权限的特定用户。然后单击编辑按钮。

步骤 3:在“权限”对话框中,确保选择特定用户。然后选择“拒绝”列下的所有选项。单击“应用”和“确定”按钮更改设置。这样,该用户将无法访问该文件。
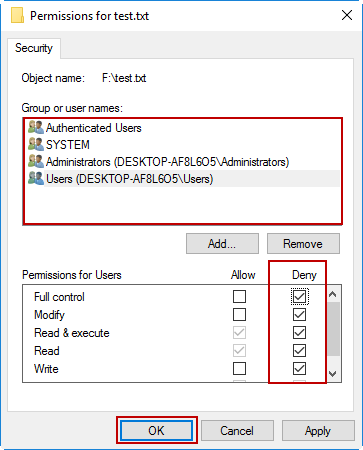
步骤4:当弹出警告对话框时,只需单击“是”即可确认拒绝权限条目。
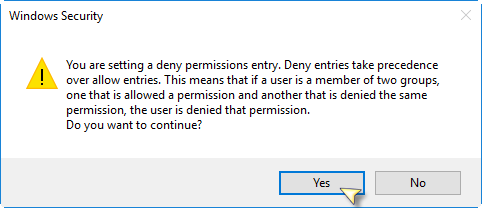
注意:如果您想允许该用户访问该文件,您应该返回到“权限”对话框并删除所有拒绝选项,如下所示。
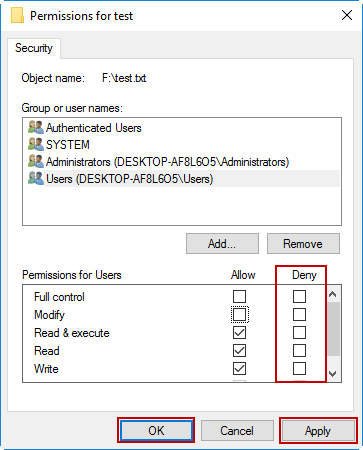
选项 2:保留文件访问权限,防止文件被删除
步骤1:按照上述方法打开“属性”对话框,然后单击“安全”选项卡。在“安全”选项卡中,单击“高级”按钮。
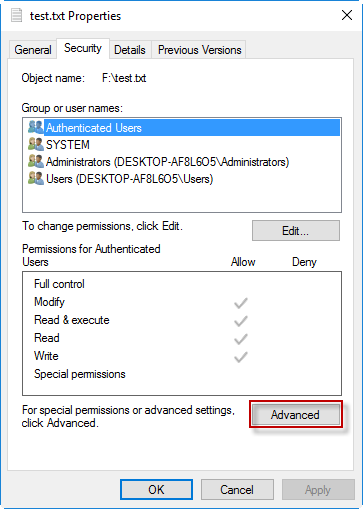
步骤 2:打开“高级安全设置”对话框后,您必须单击“禁用继承”按钮。然后选择提示将此对象的继承权限转换为显式权限。因此,您可以编辑文件权限。
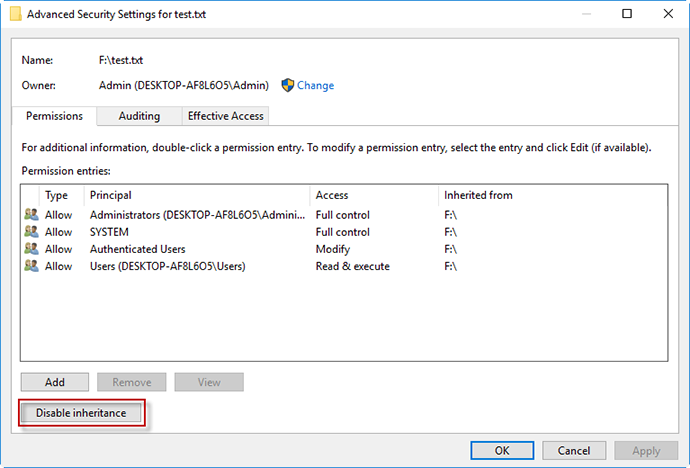
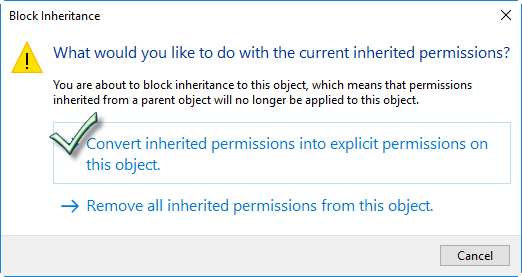
步骤 3:选择您要保护文件不被删除的用户。然后单击编辑按钮。
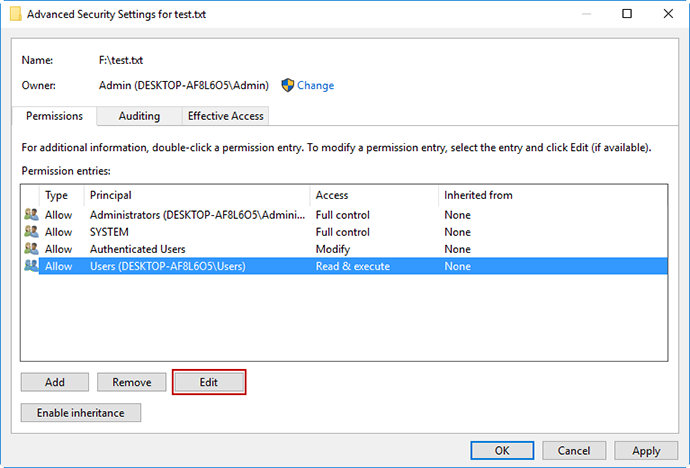
步骤 4:要获得所有高级权限,请不要忘记单击“显示高级权限”。然后,在“类型”下拉框中单击“拒绝” 。在拒绝菜单下,选择 4 个单选按钮:删除、读取权限、更改权限、获取所有权。单击“确定”按钮退出该对话框。
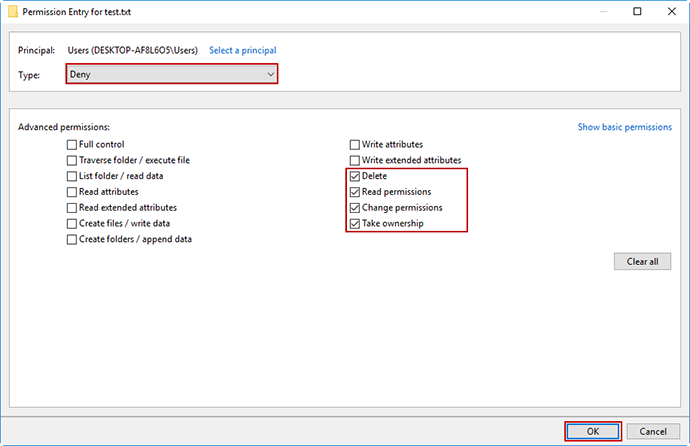
步骤 5:单击“应用”按钮确认此设置。如果没有管理员权限,用户将无法删除所选文件但仍可以访问它。
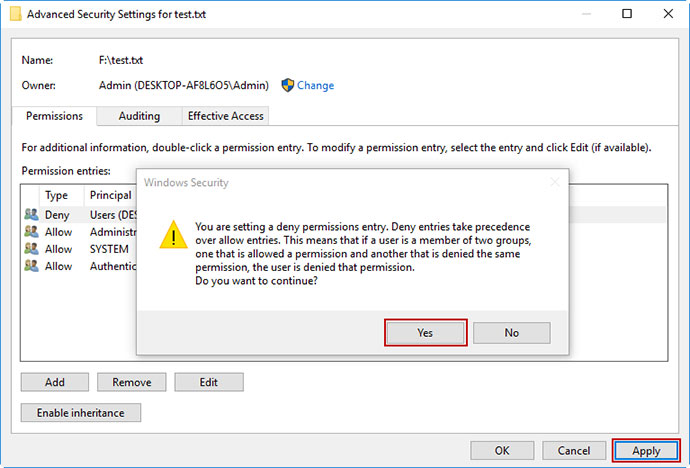

方法二:隐藏文件以避免被删除
这种简单的方法还可以让您保护文件不被删除。步骤如下:
步骤1:隐藏文件。
找到该文件并右键单击它以打开“属性”对话框。在“常规”选项卡中,单击“隐藏”单选按钮。然后单击“应用”按钮和“确定”按钮。

步骤2:禁用查看隐藏文件。
进入 文件资源管理器 窗口并选择查看选项卡。然后在“选项”选项卡中,选择 “更改文件夹和搜索选项”。在“文件夹选项”对话框中,单击“查看”选项卡。确保选择“不显示隐藏的文件、文件夹或驱动器”选项。单击“应用”按钮和“确定”。然后所选文件将不会显示在文件资源管理器窗口中。
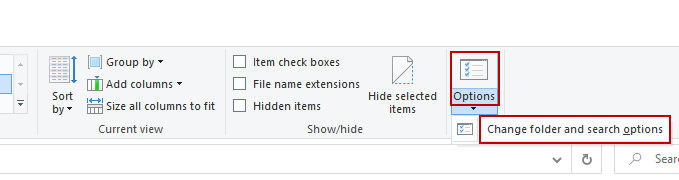

总结
为了保护文件不被删除,您可以免费选择本文指出的两种方法。尽管如此,仍然建议您备份重要数据或创建系统还原点以备不时之需。
本站所有文章资讯、展示的图片素材等内容均为注册用户上传(部分报媒/平媒内容转载自网络合作媒体),仅供学习参考。 用户通过本站上传、发布的任何内容的知识产权归属用户或原始著作权人所有。如有侵犯您的版权,请联系我们反馈本站将在三个工作日内改正。



















