如果您有外部硬盘驱动器并且通常用它来存储重要和机密文件,则应注意驱动器的安全性。由于外部硬盘驱动器的可移动性,任何计算机上的任何人都可以访问未受保护的外部驱动器。这对外部驱动器及其上存储的数据的安全构成巨大的潜在威胁。那么,有没有办法用密码保护外置硬盘,防止未经授权的用户访问呢?答案是肯定的。现在本页将向您展示如何在 Windows 10 上使用密码保护外部硬盘驱动器。可以使用三种方法。
方式 1:使用 BitLocker 在 Windows 10 上使用密码保护外部硬盘驱动器
Windows 10 附带了一个名为 BitLocker 驱动器加密的磁盘加密工具,它使您能够使用密码来保护连接到计算机的硬盘驱动器,包括外部和内部硬盘驱动器。
注意: BitLocker 仅适用于 Windows 10 专业版和企业版。如果您想在 Windows 10 家庭版中对外部硬盘进行密码保护,请转到其他两种方法。请参阅如何查看您正在运行的 Windows 10 版本。
步骤 1:通过 USB 插槽将外部硬盘连接到计算机。
步骤 2:转到此电脑,右键单击外部硬盘驱动器卷,然后从上下文菜单中选择打开 BitLocker 选项。
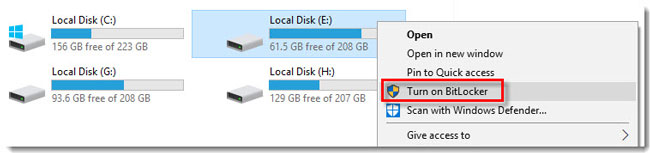
步骤 3:选择“使用密码解锁驱动器”选项,然后输入密码并单击“下一步”。

步骤 4:选择一个位置来备份您的恢复密钥,该恢复密钥可代替您的密码来解锁您的外置硬盘。您可以选择将密钥保存到您的 Microsoft 帐户、USB 闪存驱动器或该计算机上的本地文件。然后单击“下一步”。
步骤5:在下一页上,单击“下一步”。然后选择兼容模式作为加密模式,然后单击下一步。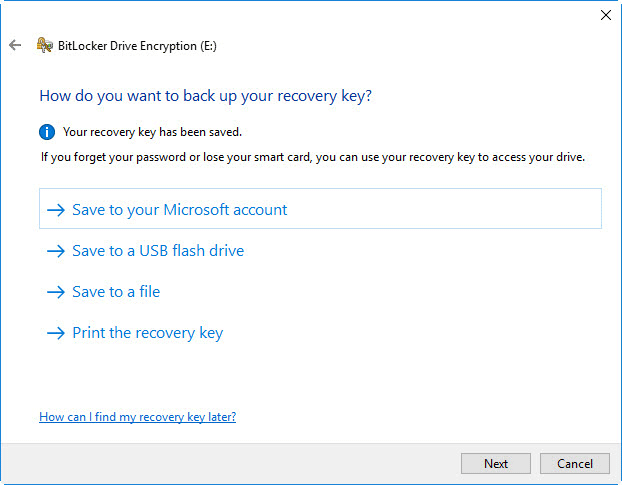
步骤6:最后点击开始加密开始加密外置硬盘。
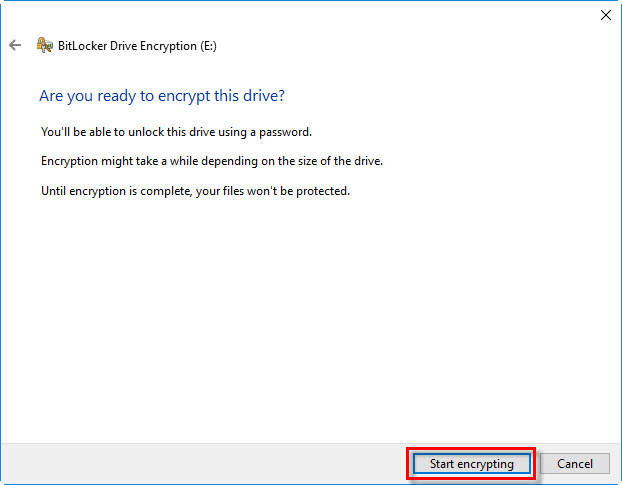
步骤7:现在只需等待加密过程完全完成即可。这需要几分钟的时间,具体取决于外部驱动器的大小。
提示:如何访问受密码保护的外部硬盘驱动器
当外部硬盘驱动器已使用 BitLocker 加密时,需要密码或恢复密钥才能在任何设备上访问该驱动器。请注意,如果您想在 Mac 设备上访问此外部驱动器,则应首先在 Windows PC 上关闭其 BitLocker 保护,或使用适用于Mac 的 BitLocker Reader来帮助直接在 Mac 上解锁此驱动器,因为 Mac OS 不支持 BitLocker 。
方式 2:使用 VeraCrypt 在 Windows 10 上使用密码保护外部硬盘驱动器
VeraCrypt是适用于 Windows 的免费且功能强大的第三方加密软件,可以通过密码帮助保护外部硬盘驱动器。
第 1 步:在 Windows 10 设备上下载并安装 VeraCrypt。安装完成后,启动该程序并将外部硬盘连接到计算机。
步骤 2:单击创建卷按钮。
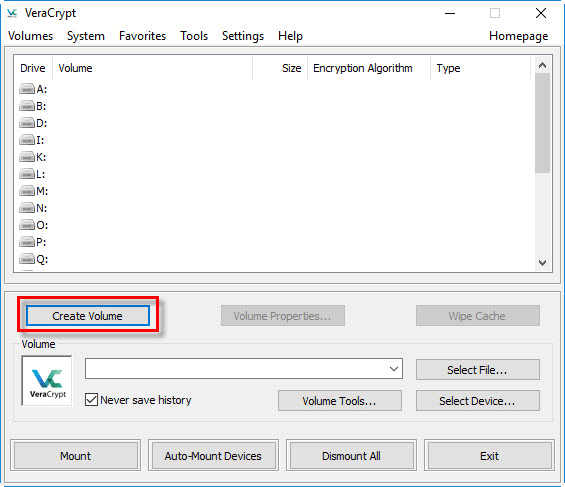
步骤 3:选择选项加密非系统分区/驱动器,然后单击下一步。
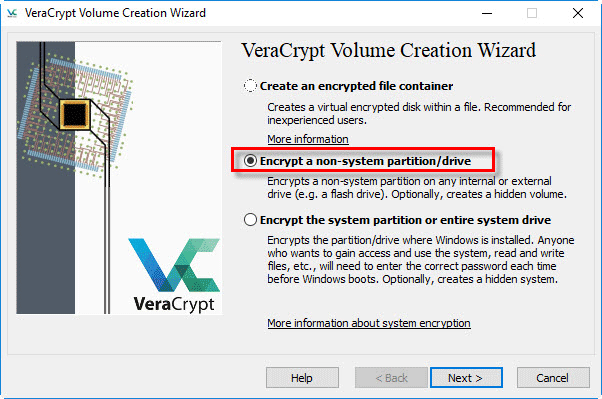
步骤 4:选择标准 VeraCrypt 卷并单击下一步。
步骤 5:在下一页上,单击“选择设备”按钮,然后选择代表您连接的外部硬盘驱动器的分区盘符,然后单击“确定”。然后单击“下一步”。
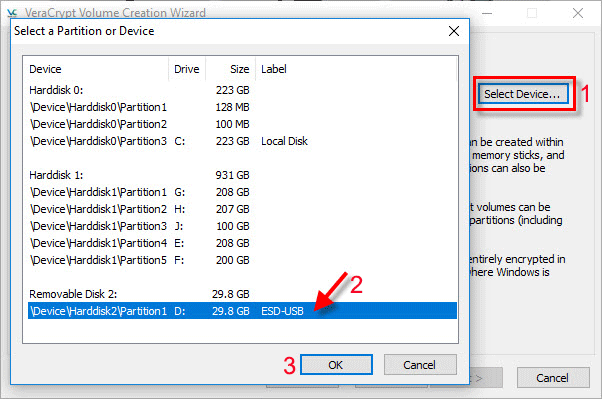
第 6 步:现在系统会要求您选择加密卷的方式。第一个选项将在加密之前删除外部硬盘驱动器上存储的所有数据,而第二个选项将加密您的外部驱动器及其上存储的所有数据,而不删除任何内容。选择您想要的选项,然后单击“下一步”。
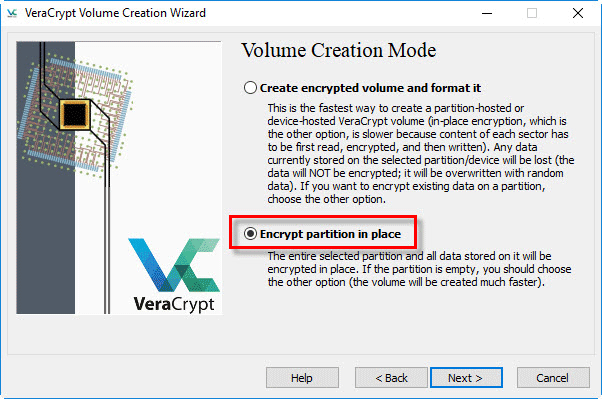
步骤7:在下一页上,单击“下一步”。然后输入强密码以保护您的外部硬盘驱动器,然后单击“下一步”。
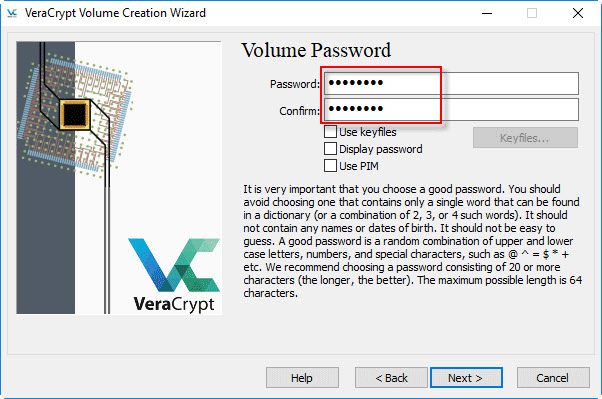
步骤 8:在下一页上,尽可能随机地移动鼠标。当进度条完成时,单击“下一步”。
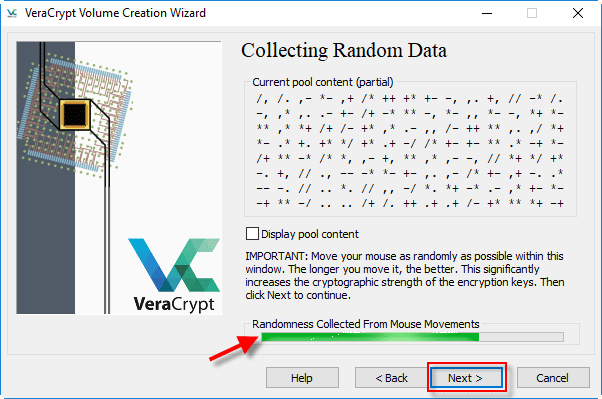
步骤 9:单击“下一步”>“加密”。然后只需等待加密过程完全完成即可。
提示:如何访问受密码保护的外部硬盘驱动器
当外部硬盘驱动器已使用 VeraCrypt 加密后,您只能使用 VeraCrypt 软件访问该驱动器。您需要在需要访问受密码保护的外部硬盘驱动器的计算机上安装 VeraCrypt 软件。以下是简单的步骤。
1. 启动 VeraCrypt 并将外部硬盘连接到计算机。
2. 从菜单中选择任意驱动器,然后单击选择设备。在弹出的窗口中选择外部硬盘分区,然后单击“确定”。
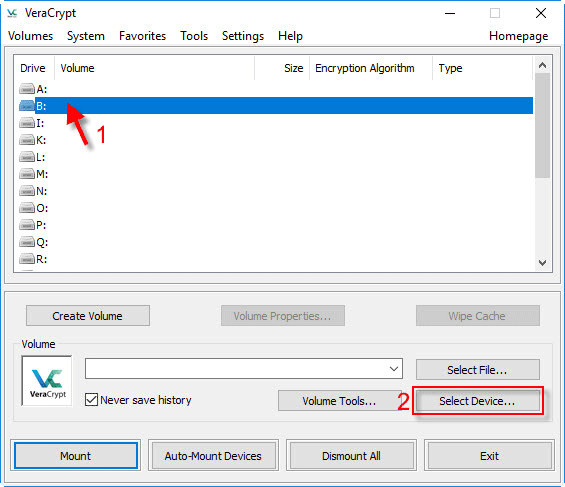
3. 单击左下角的“安装”。
4. 在弹出的对话框中,输入外置硬盘的密码,然后单击“确定”。
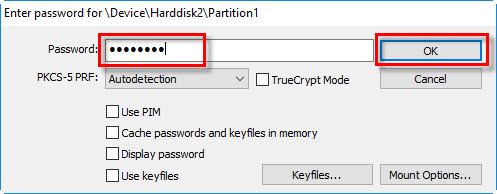
5. 稍后,受密码保护的外部硬盘驱动器将被解密并安装到计算机上。您可以双击驱动器将其打开并访问其中的所有内容。
概括
以上是在Windows 10中对外部硬盘进行密码保护的三种方法。通常,您可以简单地使用Windows 10附带的BitLocker功能来加密您的硬盘。只有当您使用时,才必须使用第三方加密工具Windows 10 家庭版可通过密码保护您的外部硬盘。
本站所有文章资讯、展示的图片素材等内容均为注册用户上传(部分报媒/平媒内容转载自网络合作媒体),仅供学习参考。 用户通过本站上传、发布的任何内容的知识产权归属用户或原始著作权人所有。如有侵犯您的版权,请联系我们反馈本站将在三个工作日内改正。



















