Windows 10 不允许删除文件?这可能是因为该文件正在被系统本身、另一个程序或隐藏服务使用,但您不知道。有时很难弄清楚为什么文件无法删除。如果您尝试重新启动计算机但仍然无法删除该文件,您可能需要强制删除该文件。现在在本页中,我们将向您展示如何强制删除Windows 10中无法删除的文件。
- 方法1:通过归档删除文件
- 方法2:使用命令提示符强制删除文件
- 方法3:安全模式删除文件
- 方法4:使用FileZero删除文件
强制删除Windows 10中无法删除的文件
方法一:通过归档删除文件
步骤 1:确保您的 Windows 10 上安装了文件压缩程序,例如 WinRAR。
步骤 2:找到无法删除的文件,右键单击它,然后从上下文菜单中选择添加到存档。
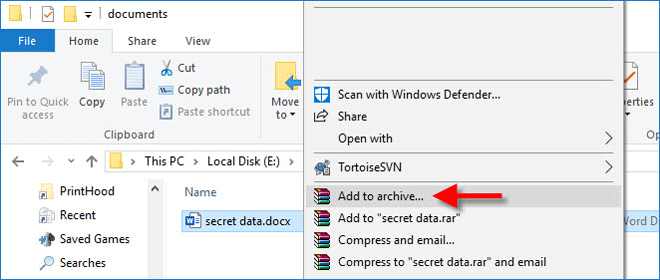
步骤3:当存档程序打开时,勾选“存档后删除文件”选项,然后单击确定。归档完成后,原来无法删除的文件现已成功删除。
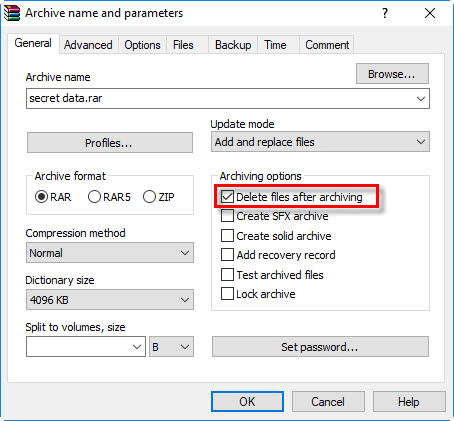
方法2:使用命令提示符强制删除文件
步骤1:导航到无法删除的文件所在的目录。按住键盘上的Shift键的同时右键单击该文件,然后从上下文菜单中选择复制为路径。这将复制文件的完整路径。
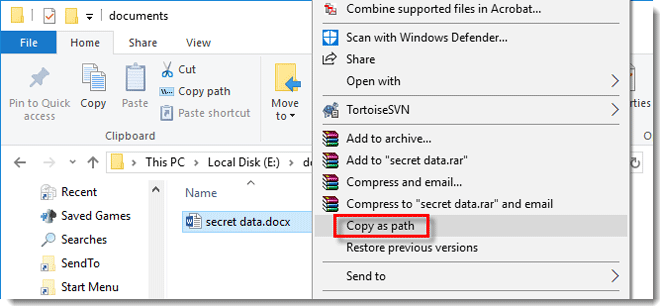
步骤 2:以管理员身份打开命令提示符。键入 del、一个空格,然后粘贴刚刚复制的文件路径。对于我的情况,命令如下。暂时不要按 Enter 键来运行命令。
del “E:documents秘密数据.docx”
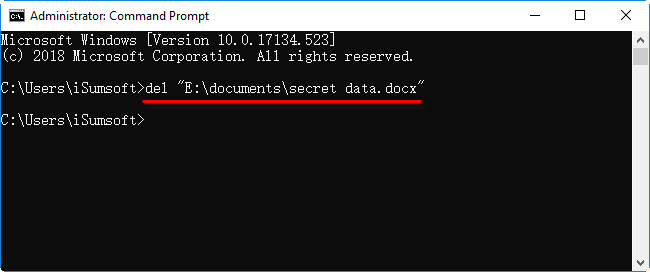
步骤3:为了成功删除文件,您需要暂时结束Windows资源管理器进程。具体步骤是:打开任务管理器,选择进程选项卡,右键单击Windows资源管理器,选择结束任务。

步骤4:返回命令提示符窗口,按Enter键运行步骤2中输入的命令。命令运行后,文件删除成功。
步骤 5:现在您必须重新启动 Windows 资源管理器。具体步骤为:按Ctrl+Shift+Esc组合键打开任务管理器,单击“文件” > “运行新任务”,然后输入explorer.exe,单击“确定”。
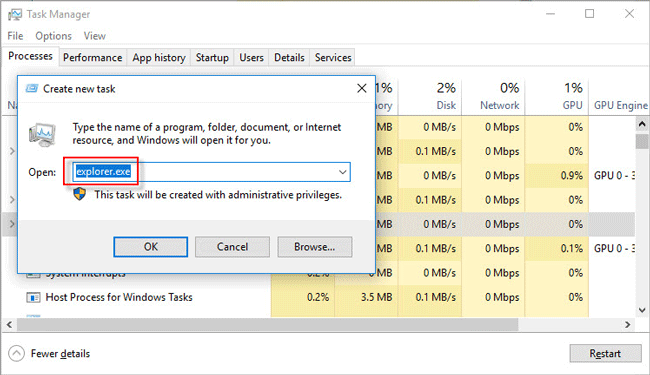
方法三:安全模式删除文件
安全模式使用最少的所需文件和驱动程序启动 Windows。因此,如果无法删除的文件正在被隐藏服务或系统本身使用或被恶意软件感染,则将 Windows 10 启动到安全模式将释放该文件的锁定并允许您成功删除该文件。
步骤 1:启动 Windows 10 进入安全模式。
步骤2:导航到无法删除的文件所在目录,选择该文件并按Shift+Delete将其删除。
步骤3:重新启动计算机以存在安全模式。
方法4:使用iSumsoft FileZero删除文件
如果您尝试了上述所有方法但仍然无法删除文件,那么使用第三方文件删除工具应该是一个不错的选择。iSumsoft FileZero是一个简单但功能强大的工具,用于从计算机中永久删除文件,包括那些无法正常删除的文件。
步骤 1:在 Windows 10 上安装并运行iSumsoft FileZero 。
步骤2:点击本软件左下角的添加按钮。弹出“打开”对话框时,选择无法删除的文件,然后单击“确定”。这会将文件添加到软件中。
步骤 3:现在确保已选择该文件,然后单击右下角的“删除”按钮。当弹出“警告”对话框时,单击“确定”进行确认。然后该文件将立即被删除。
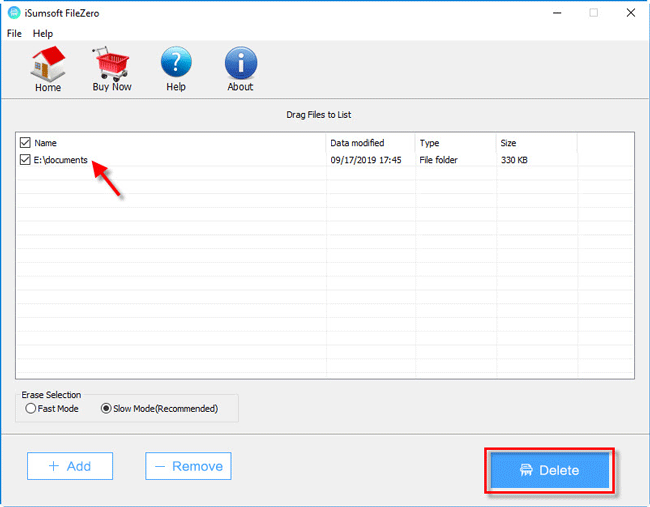
本站所有文章资讯、展示的图片素材等内容均为注册用户上传(部分报媒/平媒内容转载自网络合作媒体),仅供学习参考。 用户通过本站上传、发布的任何内容的知识产权归属用户或原始著作权人所有。如有侵犯您的版权,请联系我们反馈本站将在三个工作日内改正。

















