缩略图预览有问题吗?Windows 10 无法显示某些文件的缩略图?您需要清除缩略图缓存来解决这些问题。现在,在这篇文章中,我们将向您展示三种清除 Windows 10 中缩略图缓存的方法。
- 方法 1:使用磁盘清理清除缩略图缓存
- 方式 2:使用 System Refixer 清除缩略图缓存
- 方式 3:手动清除缩略图缓存
方法 1:使用磁盘清理清除缩略图缓存
磁盘清理是Windows 10附带的应用程序。它可以帮助您清除计算机上的各种不必要的文件,包括缩略图缓存。
步骤1:在任务栏左侧的搜索框中,键入“磁盘清理”(不带引号),然后从搜索结果中选择“磁盘清理”以打开磁盘清理应用程序。
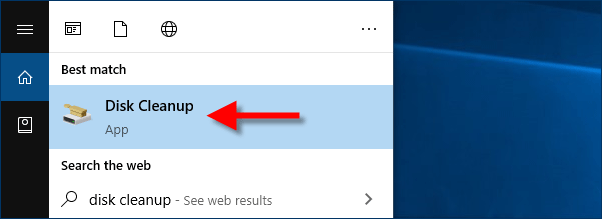
步骤 2:在“驱动器选择”对话框中,选择操作系统驱动器(通常为驱动器 C:),然后单击“确定”。
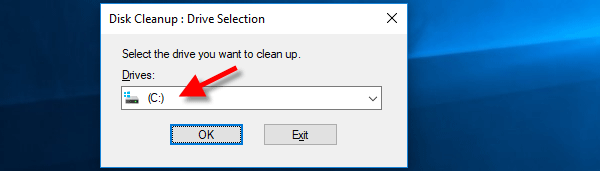
步骤 3:选择磁盘清理选项卡。在“要删除的文件”列表中,选中“缩略图”选项并取消选中其他选项,然后单击“确定”。

步骤4:在弹出的对话框中,单击“删除文件”以确认您要永久删除这些缩略图缓存文件。就是这样。
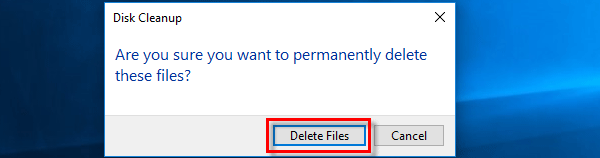
方式 2:使用 System Refixer 清除缩略图缓存
iSumsoft System Refixer是一款功能更强大的第三方电脑清理工具。它可以帮助您从Windows 10计算机中永久删除各种不需要的文件,包括缩略图缓存。
步骤 1:在 Windows 10 上下载并安装iSumsoft System Refixer 。安装后,启动此工具。
步骤 2:选择“垃圾文件”选项,然后单击“扫描”按钮对您的计算机执行扫描。
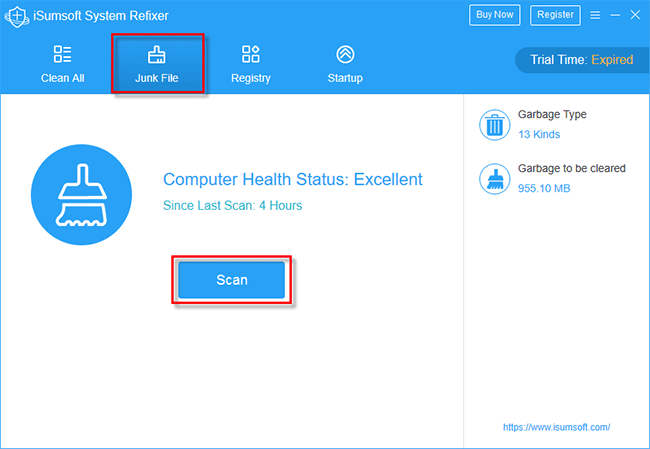
步骤3:扫描完成后,所有垃圾文件都会显示在界面上,包括缩略图缓存。确保选中“缩略图缓存”类别并取消选中其他类别,然后单击“清理”按钮以清除缩略图缓存文件。

方式三:手动清除缩略图缓存
Windows 10 允许您查找/定位缩略图缓存的存储路径,然后手动删除它们。您有两种选择。
选项 1:使用文件资源管理器
步骤 1:在 Windows 10 中打开文件资源管理器。
第 2 步:选择“查看”选项卡并确保选中“隐藏项目”复选框。目的是显示 Windows 10 中的所有隐藏文件和文件夹,因为默认情况下缩略图缓存是隐藏的。

步骤 3:导航到C:UsersUserName AppDataLocalMicrosoftWindowsExplorer。所有缩略图缓存都存储在这里。选择所有的thumbcache.db 文件,删除它们,然后清空回收站。

提示: Windows 不允许您删除某些仍在使用的缩略图缓存。因此,如果在删除过程中出现“文件正在使用”警告提示,只需单击“取消”即可取消删除那些仍在使用的缩略图,或者您可以关闭它们,然后再次尝试删除。另一方面,如果你有大量的缩略图缓存文件,甚至达到几GB,显然手动删除会非常累人。在这种情况下,您可以选择前面两种方法之一。
选项 2:使用命令提示符
步骤 1:在 Windows 10 中打开命令提示符。
步骤 2:在命令提示符窗口中,键入以下命令,然后按 Enter。您可以直接复制并粘贴该命令。这将导航到缩略图缓存的存储位置。
cd /d %userprofile%AppDataLocalMicrosoftWindowsExplorer
步骤 3:输入以下命令并按 Enter 键。这将找到所有缩略图缓存文件。
attrib -hthumbcache_*.db
步骤4:最后,输入以下命令并按Enter键删除所有缩略图缓存文件。
删除thumbcache_*.db
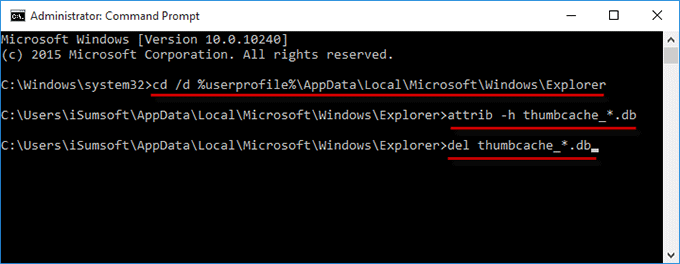
提示: Windows 10 不允许您删除仍在使用的缩略图缓存。因此,对于某些缩略图缓存,您可能会收到“访问被拒绝”的消息,如下图所示。只需忽略该消息,或关闭这些缩略图,然后再次尝试将其删除。

底线:
这就是Windows 10中清除缩略图缓存的所有方法。最简单、最有效的方法是使用磁盘清理或iSumsoft System Refixer。由于Windows不允许用户删除仍在使用的缩略图缓存,而我们自己通常也不容易分辨哪些缩略图缓存仍在使用,因此手动删除有时似乎不太实用。
本站所有文章资讯、展示的图片素材等内容均为注册用户上传(部分报媒/平媒内容转载自网络合作媒体),仅供学习参考。 用户通过本站上传、发布的任何内容的知识产权归属用户或原始著作权人所有。如有侵犯您的版权,请联系我们反馈本站将在三个工作日内改正。



















