值得庆幸的是,有一种更简单、更快捷的方法来允许或禁止远程桌面连接到 Windows 10 PC。
- 第 1 部分:允许远程桌面连接到 Windows 10 电脑
- 第 2 部分:禁止远程桌面连接到 Windows 10 电脑
第 1 部分:允许远程桌面连接到 Windows 10 电脑
步骤 1:转到 Windows 10 中的“设置”应用。找到并点击系统选项。
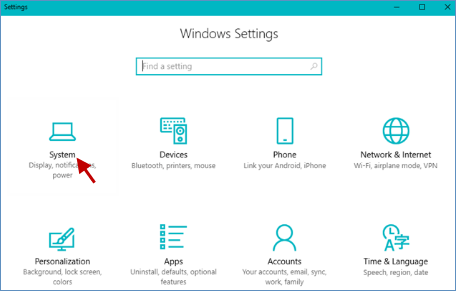
步骤 2:手动启用远程桌面。
1. 导航到远程桌面并单击关闭![]() 按钮。
按钮。
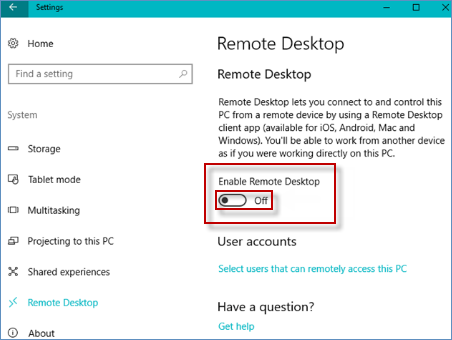
2.然后这个按钮会闪亮![]() ,这意味着您已经打开了右侧的启用远程桌面选项。
,这意味着您已经打开了右侧的启用远程桌面选项。
步骤 3:单击“确认”按钮以在您的 PC 上启用远程桌面。
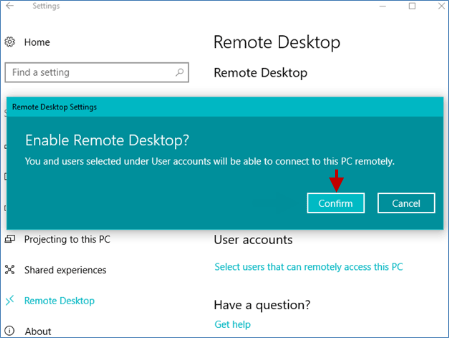
第 2 部分:禁止远程桌面连接到 Windows 10 PC
第 1 步:打开“设置”应用程序。导航到系统 > 远程桌面。
步骤 2:单击“打开”按钮关闭“启用远程桌面” 。
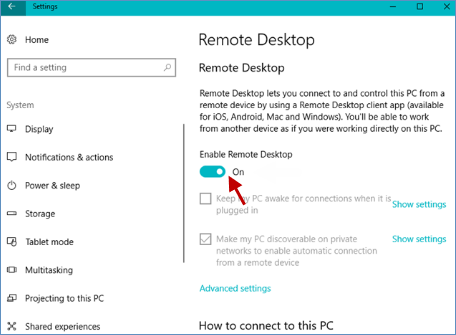
步骤3:您将看到弹出确认对话框,只需单击“确认”按钮即可快速禁止远程桌面。

本站所有文章资讯、展示的图片素材等内容均为注册用户上传(部分报媒/平媒内容转载自网络合作媒体),仅供学习参考。 用户通过本站上传、发布的任何内容的知识产权归属用户或原始著作权人所有。如有侵犯您的版权,请联系我们反馈本站将在三个工作日内改正。

















