它对您 在Windows 10中添加网络位置有很大的帮助,这将允许您直接访问我的网络中的FTP、Windows文件共享和一些HTTP服务器,而无需使用FTP客户端。因此,我们强烈建议您在 Windows 10 中添加网络位置。在本文中,您可以了解如何在 Windows 10 中添加网络位置,如下图所示。
在 Windows 10 中手动添加网络位置的步骤
就是这样:
步骤1:在“搜索”字段中输入“此电脑” ,然后快速单击以打开“文件资源管理器”。

步骤 2:点击“计算机”选项并选择“添加网络位置”。(或者直接右键单击左侧窗格中的“此电脑”,选择“添加网络位置”。)

步骤3:然后将打开添加网络位置向导窗口,只需单击“下一步”按钮。
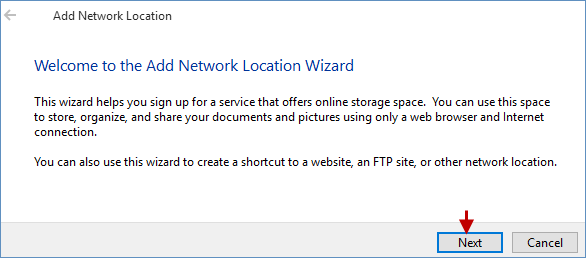
步骤 4:要创建此网络位置,请单击“选择自定义网络位置”,然后点击“下一步”按钮。

第 5 步:在“搜索”框中,输入您的网络位置、网络地址或FTP 位置,然后单击“下一步” 按钮。
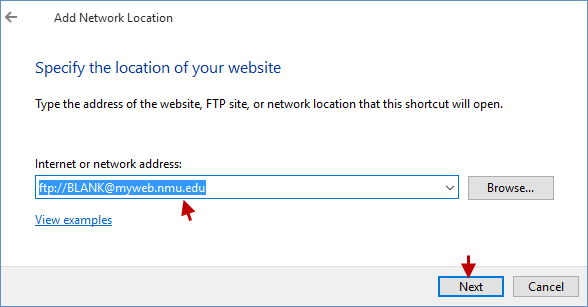
步骤 6:在空白框中键入该网络位置的名称,然后单击“下一步” 按钮。
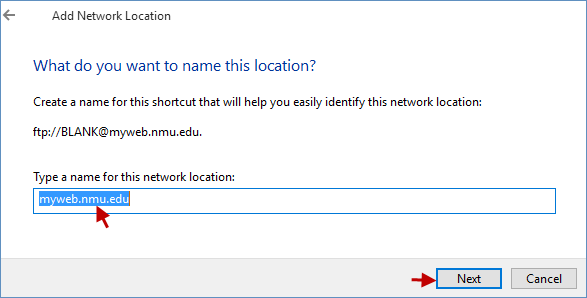
重要提示:为此快捷方式创建一个名称,以帮助您轻松识别该网络位置。
第7步:点击“完成”按钮。

步骤8:当弹出登录屏幕时,请输入您的用户名和密码,然后单击登录按钮。
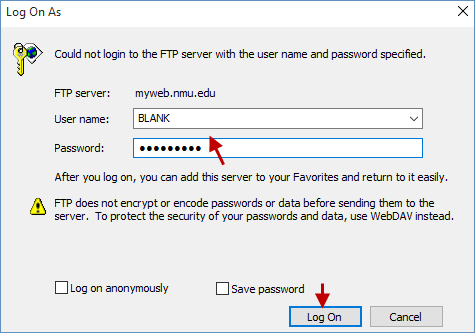
第9步:最后,您添加的位置将出现在网络位置下。这意味着您已在 Windows 10 中成功创建此网络位置。
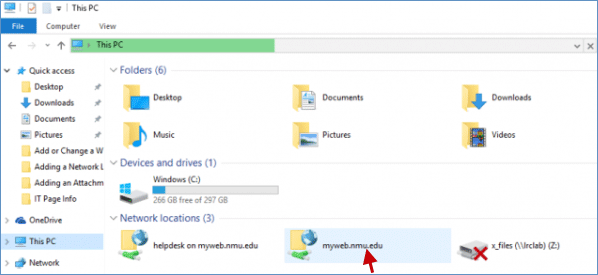
本站所有文章资讯、展示的图片素材等内容均为注册用户上传(部分报媒/平媒内容转载自网络合作媒体),仅供学习参考。 用户通过本站上传、发布的任何内容的知识产权归属用户或原始著作权人所有。如有侵犯您的版权,请联系我们反馈本站将在三个工作日内改正。



















