需要与同一网络上的其他用户和计算机共享文件和文件夹?实际上,文件共享是一项非常简单的任务,Windows 10 提供了两种方法来实现此目的,并且可以从文件资源管理器面板快速轻松地访问它们。第一个是与本地网络的其他成员共享,我们假设您已经设置了家庭组。另一种方法是与 Windows PC 上的其他现有用户帐户共享文件或文件夹。
- 选项 1:与家庭组共享
- 选项 2:与其他用户帐户共享
- 选项 3:停止 Windows 文件共享
- 选项 4:在来宾操作系统和主机操作系统之间共享文件夹
通过允许家庭组访问文件和文件夹来共享文件和文件夹
通过家庭组,您可以轻松地与本地家庭网络上的其他 Windows 计算机共享图片、音乐、文档、视频和打印机。当PC创建家庭组时,家庭组受到密码保护。要加入家庭组,您将需要 家庭组密码,您可以从创建家庭组的电脑或已加入家庭组的任何电脑获取该密码。当 PC 加入家庭组时,该 PC 上的所有用户帐户都将成为家庭组的成员。PC 上的每个用户始终能够选择与家庭组共享哪些库和设备。
要与本地网络的家庭组成员共享文件和文件夹,请按照下列步骤操作:
步骤1:打开文件资源管理器,选择一个文件夹或文件,然后单击“共享”选项卡,单击“家庭组”选项。
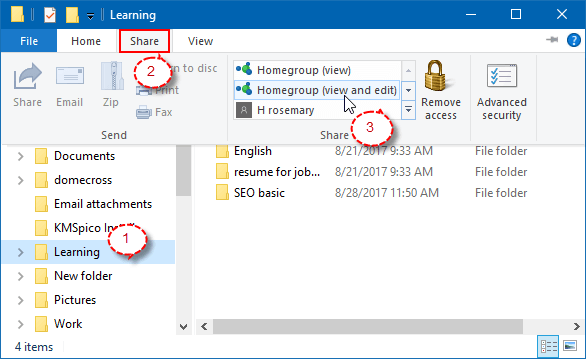
步骤 2:选择您想要共享的用户或组。

选择要与之共享的用户后,您可以通过单击提示中用户姓名旁边的箭头来配置他们的权限。
- 读取 – 用户或组只能查看和读取共享的项目。它无法更改或删除它。
- 读/写 – 用户或组可以查看、读取、更改或删除共享项目。
- 删除 – 用户或组不再有权访问共享项目。
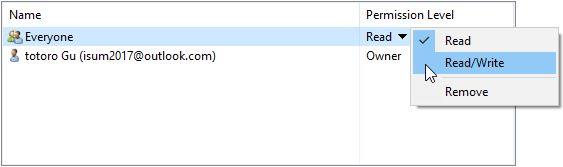
步骤 3:当系统要求您确认是否要共享所选项目时,请按是,共享项目。如果没有询问您任何问题,该项目将自动共享给您选择的人员。
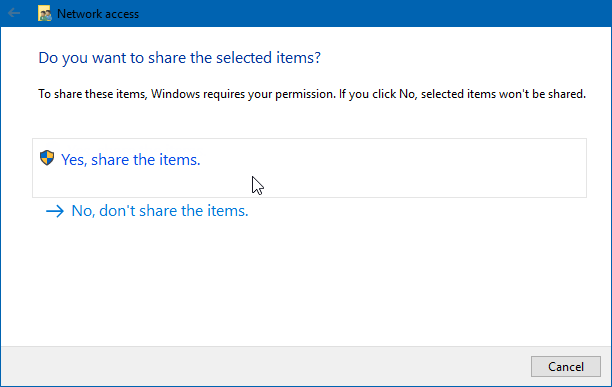
步骤 4:当系统询问是否为所有公共网络打开网络发现和文件共享时,单击“是”进行确认。
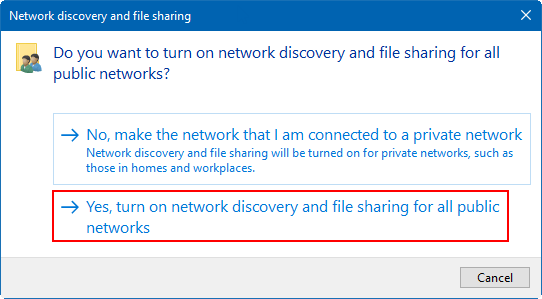
您的文件夹已共享。
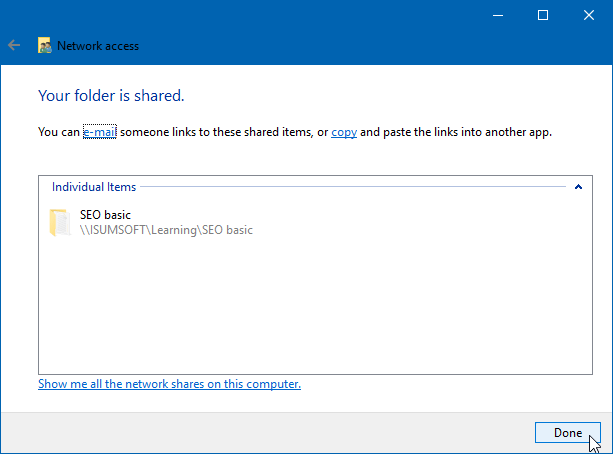
使用右键菜单与其他用户帐户共享文件和文件夹
如果您的计算机上有其他用户帐户,您可能会在右键单击菜单中看到它们列为共享选项。如果您看到并选择另一个用户帐户,则该用户可以查看您正在共享的项目。该用户可能存在于多台计算机或设备上。无论使用哪台计算机,所选项目都会与用户帐户共享。如果您想授予该用户更多权限而不是阅读和查看权限,最好选择此列表中的下一个共享选项。
要执行此操作:打开文件资源管理器,然后选择要共享的项目并右键单击它。在上下文菜单中,单击 “授予访问权限” ,然后选择您要与其共享的用户帐户的名称。
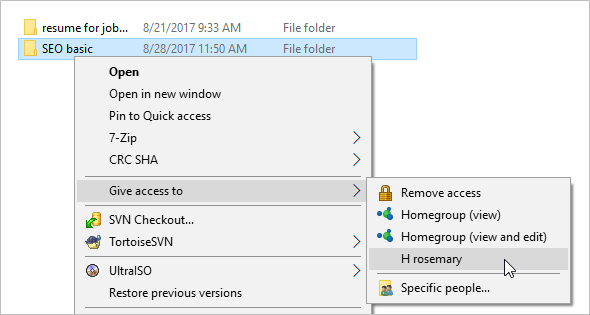
选项 3:停止在 Windows 10/8.1/7 中共享库或文件夹
停止共享文件夹的一种方法是右键单击该文件夹,然后单击 授予访问权限>删除访问权限。(Windows 10)

在 Windows 8.1 上,右键单击共享文件夹并选择共享对象>停止共享。如果您使用的是 Windows 7,请选择无人来停止 Windows 文件共享。
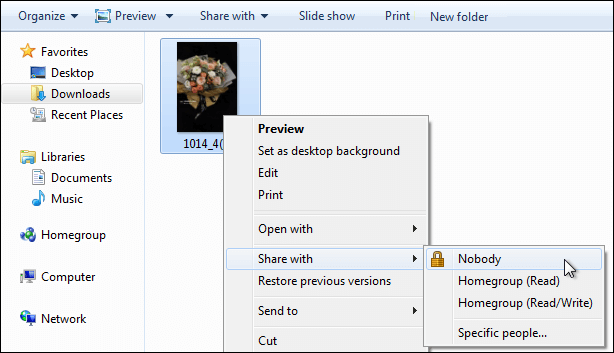
本站所有文章资讯、展示的图片素材等内容均为注册用户上传(部分报媒/平媒内容转载自网络合作媒体),仅供学习参考。 用户通过本站上传、发布的任何内容的知识产权归属用户或原始著作权人所有。如有侵犯您的版权,请联系我们反馈本站将在三个工作日内改正。



















