一般来说,人们在使用打印管理时,总会多次点击鼠标来打开打印管理。为了跳过这些复杂的流程,让您快速进入打印管理。您可以在 Windows 10 桌面上创建打印管理的快捷方式。创建完成后,您可以看到桌面上显示了一个名为“打印管理”的快捷方式,如下图所示。
在本文中,我们将介绍三种在Windows 10桌面上创建打印管理快捷方式的具体方法,以便更好地选择。让我们看看它是如何工作的!
- 方式一:在桌面上创建打印管理快捷方式
- 方式二:发送打印管理快捷方式到桌面
- 方式三:在桌面添加打印管理快捷方式
方式一:在桌面上创建打印管理快捷方式
步骤1:进入Windows 10桌面。
步骤 2:右键单击桌面上的任意空白区域,然后从上下文菜单中选择新建>快捷方式。
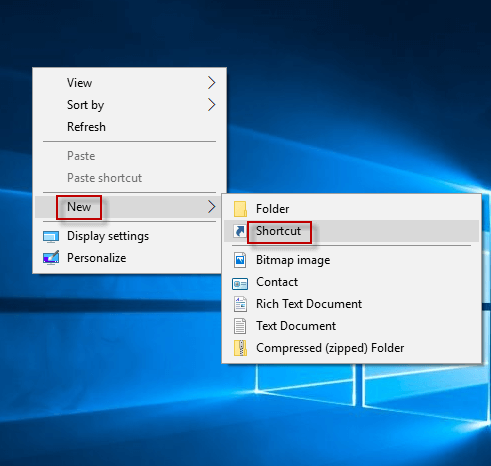
步骤3:在创建快捷方式向导中,在位置框中输入C:WindowsSystem32printmanagement.msc命令,然后单击“下一步”继续。
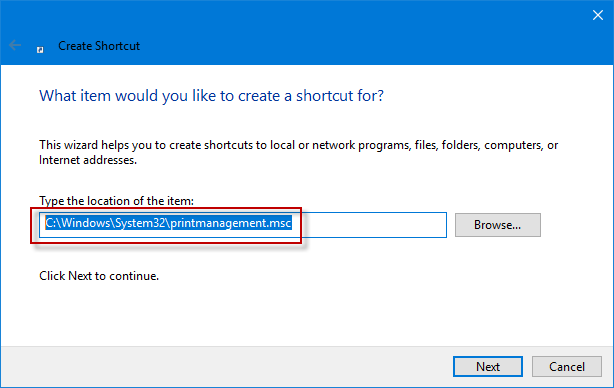
步骤4:您可以将其名称更改为“打印管理”,然后单击“完成”,在Windows 10桌面上创建“打印管理”的快捷方式。如果您不重命名,Windows 10 桌面上默认会显示一个名为 printmanagement 的快捷方式。

方式二:发送打印管理快捷方式到桌面
步骤 1:在 Windows 10 中打开文件资源管理器。
步骤 2:在文件资源管理器窗口中,转到此电脑>本地磁盘 (C:) > Windows > System32 文件夹。在 System32 目录中, 在右上角键入printmanagement或向下滚动到printmanagement应用程序,然后右键单击它,从上下文菜单中选择发送到>桌面(创建快捷方式) 。
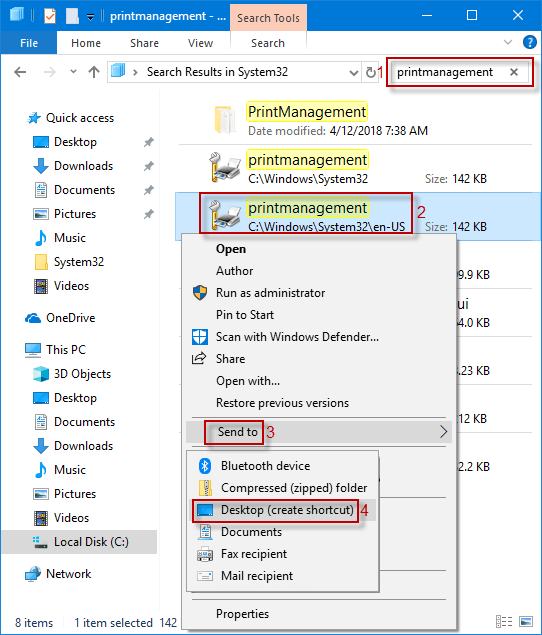
步骤 3:当此打印管理快捷方式显示在 Windows 10 桌面上时,您可以右键单击它并选择“重命名”选项,将其名称更改为“打印管理”。
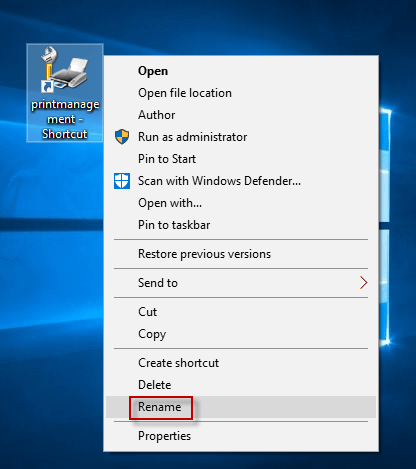
方式三:在桌面添加打印管理快捷方式
步骤1:在任务栏的搜索框中输入printmanagement.msc ,在结果列表中 右键单击printmanagement.msc ,然后从下拉菜单中选择“打开文件位置” ,立即启动文件资源管理器-System32窗口。

步骤2:右键单击 “打印管理” ,在子菜单中选择“发送到>桌面(创建快捷方式)” 。

步骤3:执行方式2中的步骤3。
本站所有文章资讯、展示的图片素材等内容均为注册用户上传(部分报媒/平媒内容转载自网络合作媒体),仅供学习参考。 用户通过本站上传、发布的任何内容的知识产权归属用户或原始著作权人所有。如有侵犯您的版权,请联系我们反馈本站将在三个工作日内改正。



















