在 Windows 8 或 Windows 7 中,无法在任务栏时钟中显示秒数。但是,Windows 10(v1607) 可以允许您使用注册表编辑器,这是使任务栏时钟在 Windows 10 中显示秒数的更简单方法在这篇文章中,我们介绍如何在Windows 10 (v1607) 的任务栏时钟中显示秒。
7 个步骤让任务栏时钟在 Windows 10 中显示秒
步骤 1:在 Windows 10 中启动注册表编辑器。
按Win+R键盘打开“运行”窗口,然后输入Regedit.exe并单击“确定”。

步骤 2:出现注册表编辑器窗口时,转到以下注册表项:
HKEY_CURRENT_USERSoftwareMicrosoftWindowsCurrentVersionExplorerAdvanced
步骤 3:右键单击“高级”,然后选择“新建” > “DWORD(32 位)值”以创建REG_DWORD 值。
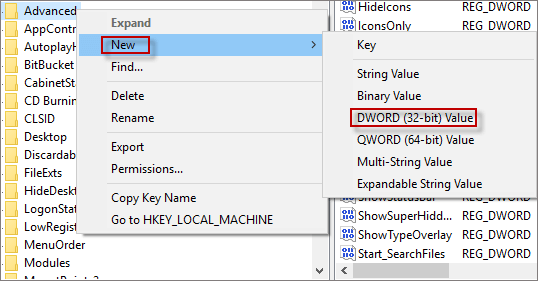
步骤4:将其重命名为ShowSecondsInSystemClock并右键单击其本身以选择“修改”。
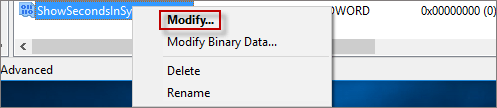
步骤5:将数值数据更改为1,然后单击“确定”按钮。
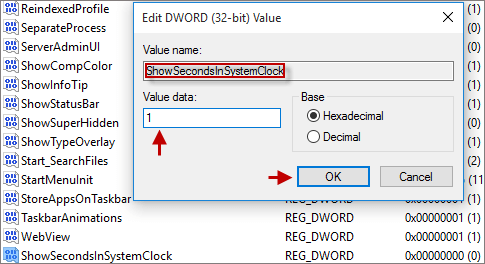
步骤6:如您所见,值名称和值数据1显示在下面的屏幕截图中。

步骤7:最后,您会发现Windows 10的任务栏时钟中显示秒。

注意:如果Windows 10任务栏时钟中不显示秒,可能与Windows 10版本有关。默认情况下,Windows 10 任务栏时钟仅显示小时和分钟。
本站所有文章资讯、展示的图片素材等内容均为注册用户上传(部分报媒/平媒内容转载自网络合作媒体),仅供学习参考。 用户通过本站上传、发布的任何内容的知识产权归属用户或原始著作权人所有。如有侵犯您的版权,请联系我们反馈本站将在三个工作日内改正。



















