该快捷方式允许从桌面快速访问设备管理器。例如,您可以确认所有驱动程序是否已安装并正常工作!为了节省您大量时间,您可以在 Windows 10 桌面上创建设备管理器的快捷方式。
在本文中,我们将向您介绍两种创建设备管理器快捷方式的具体方法,以便您更好的选择。
- 方法一:通过另存为窗口创建设备管理器的快捷方式
- 方法 2:通过打开“创建快捷方式”窗口来创建设备管理器的快捷方式
方法一:通过另存为窗口创建设备管理器的快捷方式
步骤1:按Win+R键打开“运行”对话框,在“搜索”区域中输入“记事本” ,然后单击“确定”按钮。
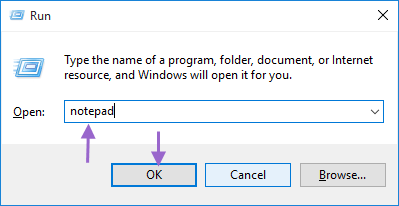
步骤 2:在记事本窗口中,输入devmgmt.msc。(即设备管理器的运行命令)

步骤3:点击 记事本窗口左上角的文件,然后 从新菜单中选择另存为。
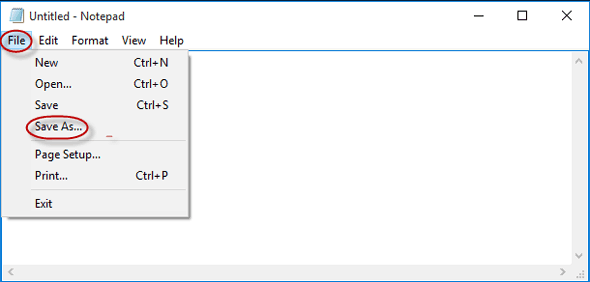
步骤4:弹出“另存为”窗口时,依次选择“桌面” > “Device Manager.bat” > “保存”菜单。设备管理器快捷方式将立即显示在 Windows 10 桌面上。
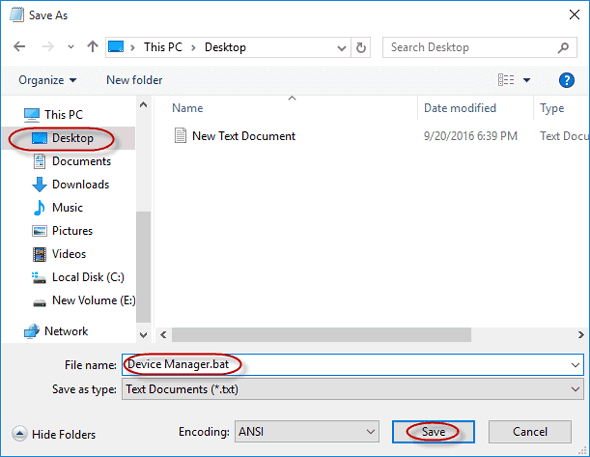
方法 2:通过打开“创建快捷方式”窗口来创建设备管理器的快捷方式
步骤1:右键单击桌面。
步骤 2:从显示的上下文菜单中选择新建 > 快捷方式。
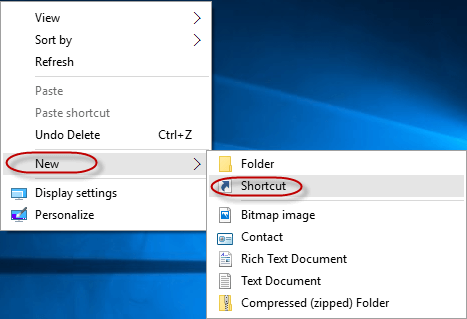
步骤 3:在位置字段中,输入devmgmt.msc 并单击“下一步”。
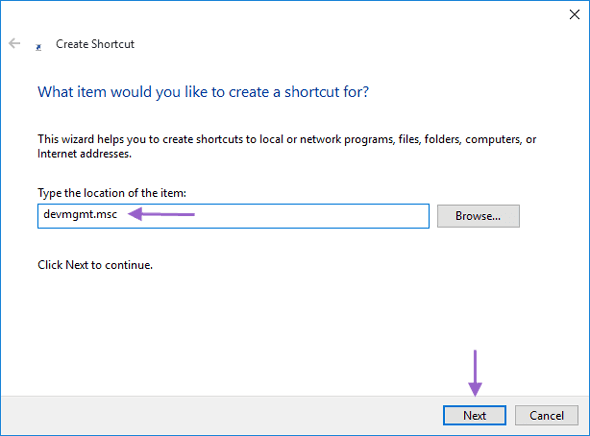
步骤 4:开始在名称框中键入 “设备管理器” ,然后单击“立即完成” 以 在 Windows 桌面上创建设备管理器的快捷方式。
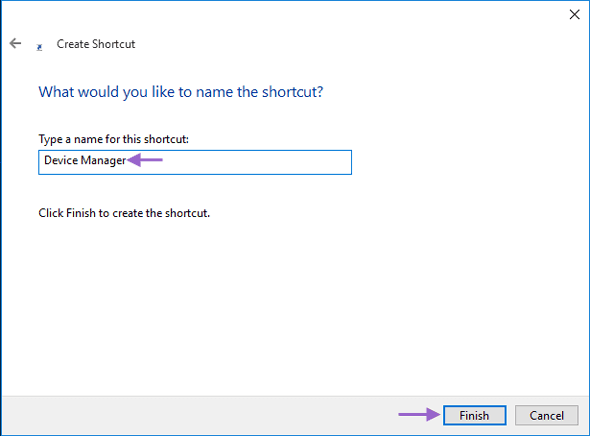
结论:我们确信上述两种方法可以非常方便地让您在Windows 10桌面上创建设备管理器快捷方式。

本站所有文章资讯、展示的图片素材等内容均为注册用户上传(部分报媒/平媒内容转载自网络合作媒体),仅供学习参考。 用户通过本站上传、发布的任何内容的知识产权归属用户或原始著作权人所有。如有侵犯您的版权,请联系我们反馈本站将在三个工作日内改正。



















