无论您是想在新计算机上安装 Windows 11,还是只想保留 Windows 11 的备份安装,学习如何为 Windows 11 创建可启动 USB 安装介质都是一项非常有用的技能。
使用可启动的 Windows 11 安装媒体,您可以在满足最低要求的任何 PC 上进行全新安装、升级、修复或重置 Windows 11。
此外,Windows 11 安装 U 盘还可以用作强制从 WinRE(高级启动)启动时的恢复驱动器。
如果您正在寻找有关如何为 Windows 11 创建可启动 USB 闪存驱动器的具体说明,我们将指导您完成整个过程。只需按照以下说明操作:
注意:为了能够复制以下说明,您需要使用管理员帐户登录。此外,您将安装 Windows 11 的 USB 闪存驱动器的大小至少 需要8 GB。
实际上,您可以使用两种不同的方法来创建 Windows 11 安装介质:
- 方法 1:使用 Rufus 创建可启动 USB 安装介质
- 方法 2:使用命令提示符创建可启动 USB 安装介质
但在您能够遵循任何这些选项之前,您需要首先确保您有一个可行的 Windows 11 ISO 可以使用。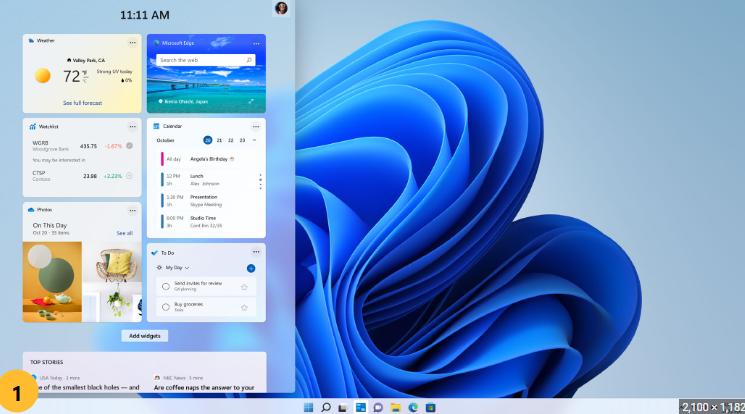
下载 Windows 11 ISO 文件
重要提示:如果您已有可用的 Windows 11 ISO 文件,请完全跳过此步骤并直接从下面的步骤2 开始。
- 在要用于创建 Windows 11 安装介质的 PC 上打开浏览器,然后访问 UUP Dump 的主页– 这是我们将用于下载 Windows 11 ISO 文件的服务。
- 进入 UUP Dump 的主屏幕后,访问与Dev Channel关联的x64架构按钮。
注意:截至目前,Windows 11 只能通过开发渠道获得。这将随着 Windows 11 的 Beta 版和公共版最终发布而改变。 - 进入下一页后,从选项列表中选择最新的可用版本,然后选择您的语言并单击下一步按钮。
- 进入下一个屏幕后,选择要包含在 Windows 11 ISO 中的 Windows 11 版本。您可以选择多个版本,也可以只选择您感兴趣的版本,以保持简洁。
注意:我们的建议是远离 N 版本,因为它们与普通版本完全一样,但没有Windows Media Player组件。但请记住,Windows 11 标准版本的产品密钥不适用于 N 版本。 - 选择要包含在 Windows 11 ISO 中的 Windows 版本后,最后一次点击下一步以到达最终确认菜单。
- 当你做到这一点时, 从左侧菜单中 选择下载并转换为 ISO 开关,然后选中包含更新 框。
- 最后,点击创建下载包按钮并等待下载完成。
- 下载完成后,继续并使用文件资源管理器导航到下载 ISO 包的位置。到达那里后,右键单击存档并从刚刚出现的上下文菜单中选择“属性” 。
- 当您在“属性”屏幕内时,从顶部的功能区菜单访问“常规”选项卡并确保文件已解锁 – 如果未解锁,请选中“取消阻止”框并点击“应用”按钮。
- 一旦您之前从UUP Dump下载的档案被解锁,再次右键单击它并从刚刚出现的上下文菜单中单击全部提取。您可以使用 Windows 附带的内置提取实用程序,也可以使用 WinZip 或 WinRar 等第三方替代方案来完成工作。
- 当系统要求您选择要解压文件的位置时,请选择具有足够可用空间(至少 20 GB)的驱动器。
- 提取过程完成后,转到提取路径并双击uup_download_windows.cmd 文件以下载所有 Windows 11 ISO 文件。
- 当 Smart Screen 界面提示您时,单击“显示更多”(屏幕左下角),然后单击“仍然运行” 以绕过安全警告。
注意:根据您的安全设置,您可能根本不会收到此提示。 - 在“用户帐户控制”提示下,单击“是”以授予管理权限。
- 一旦看到 CMD 窗口打开,请耐心等待 Windows 11 ISO 下载成功。即使该实用程序看起来已无限期冻结,暂时也不要关闭此窗口。
- 在此过程中的某个时刻,您会看到 CMD 界面的背景颜色从黑色变为蓝色。这是下载阶段完成的信号,该过程现在已进入 ISO 构建阶段。
- 操作完成后,您将收到一条成功消息。此时,您可以导航到最初打开 uup_download_windows.cmd文件的位置,您应该可以在那里找到 Windows 11 ISO。
创建 Windows 11 可启动 USB
既然你已经确定你有一个工作的 Windows 11 ISO,是时候将它变成 Windows 11 的可启动安装媒体了。你可以从提升的命令提示符或使用第 3 方工具 (RUFUS) 本机执行此操作.
如果您不是那么精通技术,我们的建议是使用 Rufus,因为整个方法都是从一个简单的界面完成的。
选项 1:通过 Rufus 使 Windows 11 ISO 可在 USB 闪存驱动器上启动
- 打开浏览器并导航至Rufus 的官方下载页面。
- 进入正确的页面后,向下滚动到下载页面,然后单击Rufus的最新稳定版本以将其下载到本地。
- 在本地下载 RUFUS 安装程序后,双击它并按照屏幕上的提示将其安装到您的计算机上。
- 在您的计算机上成功安装 RUFUS 后,继续并连接 USB 闪存驱动器。
注意:请务必使用容量至少为8 GB的 USB 闪存驱动器。 - 双击 RUFUS 图标,然后在用户帐户控制提示时单击“是”以授予管理权限。另外请记住,此过程还将格式化当前存储在闪存驱动器上的所有数据。因此,在继续之前,请花时间备份所有重要数据,然后再继续。
- 在 Rufus 的主界面中,首先选择 设备下的USB 闪存驱动器 。
- 接下来,单击与启动选择 关联的选择按钮,导航到 Windows 11 ISO 所在的位置并选择它。
- 使用图像选项下拉菜单选择 标准 Windows 11 安装。
- 接下来,选择GPT作为默认分区磁盘,然后将目标系统设置为UEFI(非 CSM)。
- 在卷标下,您可以为 USB 闪存驱动器插入自定义名称,也可以保留默认选项。
- 作为未来安装介质使用的文件系统,选择NTFS。
- 最后,将Cluster size保持为Default (4096 bytes)。
- 现在 RUFUS 已完全配置并准备就绪,继续并单击开始以开始创建 Windows 11 安装媒体的过程。
- 在确认提示中,单击确定以有效启动该过程。
- 该过程完成后,Windows 11 安装介质就成功创建了。此时您所要做的就是在要安装、升级或修复 Windows 11 的 PC 上从它启动(您可能需要更改启动顺序)。
选项 2:通过命令提示符使 Windows 11 ISO 可在 USB 闪存驱动器上启动
重要提示:请记住, Windows 11 的install.wim文件超过 4 GB。如果您的默认文件系统是 NTFS,这不是问题,但如果您仍在使用 FAT32,这将在尝试创建安装媒体时产生错误。一种解决方案应该是将您的驱动器格式化为 exFAT,但这不是一个安全的选择,因为并非所有主板都支持从 exFAT USB 启动。
- 确保准备好 Windows 11 ISO。
- 连接要用于创建安装介质的 USB 闪存驱动器。确保您当前没有任何重要数据存储在闪存驱动器上,因为此操作将格式化它。
- 接下来,按Windows 键 + R打开运行对话框。在专用提示符中,键入“cmd”,然后按Ctrl + Shift + Enter打开提升的命令提示符。
- 当用户帐户控制 (UAC) 提示您时,单击是以授予管理员对命令提示符的访问权限。
- 进入提升的 CMD 提示符后,键入diskpart 并按Enter键打开Diskpart实用程序。
- 接下来,键入以下命令并按Enter以获取所有已连接存储磁盘的列表:
列出磁盘
- 接下来,键入以下命令并按 Enter 以选择您要使用 Windows 11 安装介质的 USB 磁盘:
选择磁盘X
注意:请记住,X只是一个占位符。将其替换为 CMD 提示符中当前显示的列表中USB 驱动器的实际编号。例如,“选择磁盘 2 ”
- 接下来,键入以下命令并按Enter键以清理当前驱动器:
干净的
- 清理过程完成后,键入以下命令并按Enter 将所选分区转换为MBR:
转换 mbr
- 接下来,键入以下命令并再次按Enter以在所选驱动器上创建主分区:
创建分区主
- 现在,我们需要将驱动器格式化为exFAT,以确保驱动器实际上可以启动。通过键入以下命令并按Enter 键执行此操作:
格式 fs=exfat 快速
- 操作完成后,键入active并按Enter 将当前分区标记为活动分区。
- 接下来,键入“分配”并按Enter分配驱动器号。
- 此时,您可以安全地关闭提升的 CMD 提示符。
- 打开文件资源管理器(通过双击或按Windows 键 + E)。到达根位置(这台电脑)后,记住 USB 的驱动器号。
- 接下来,您需要通过双击安装在步骤 1 中创建的 Windows 11 ISO 文件。
- 接下来,在 ISO 中,按Ctrl + A选择里面的所有内容,然后右键单击所选项目并选择显示更多选项。
- 在刚刚出现的菜单中,从刚刚出现的上下文菜单中单击发送到 > USB 驱动器 (X:) 。
注意: X只是您 USB 闪存设备实际字母的占位符。 - 等待操作完成,因为这可能需要几分钟时间,具体取决于您的存储设备的读写速度。
- 操作完成后,您可以卸载ISO 文件并开始使用 Windows 11 USB 安装介质。
本站所有文章资讯、展示的图片素材等内容均为注册用户上传(部分报媒/平媒内容转载自网络合作媒体),仅供学习参考。 用户通过本站上传、发布的任何内容的知识产权归属用户或原始著作权人所有。如有侵犯您的版权,请联系我们反馈本站将在三个工作日内改正。



















