当 Outlook 不断要求输入密码时,很可能它没有检查邮件,而只是停留在密码提示循环中。您可以采取几个步骤来阻止这种情况发生,并让 Outlook 永远记住您的密码。
为什么 Outlook 不断询问我的密码?
造成这种情况的可能原因有以下几个:
- Outlook 可以很好地接受密码,但它没有设置为记住它。
- 您的电子邮件帐户密码与 Outlook 中保存的密码不同。
- Outlook 中保存的密码已损坏。
- 该软件已过时并且包含错误。
- 安全应用程序正在阻止 Outlook 正常工作。
如果您已经浏览了本页的其余部分,您会发现还有比上面列表中解决的解决方案更多的潜在解决方案。这个特殊问题并不罕见,因此根据您的具体情况,可能有数十种晦涩的解决方案。
如果您迫切希望立即访问您的邮件,并且没有时间完成这些步骤,请记住您很可能可以通过提供商的网络应用程序正常访问您的帐户。例如,如果您使用 Gmail,com、Yahoo,com 或 Outlook,com 之一,请访问这些服务。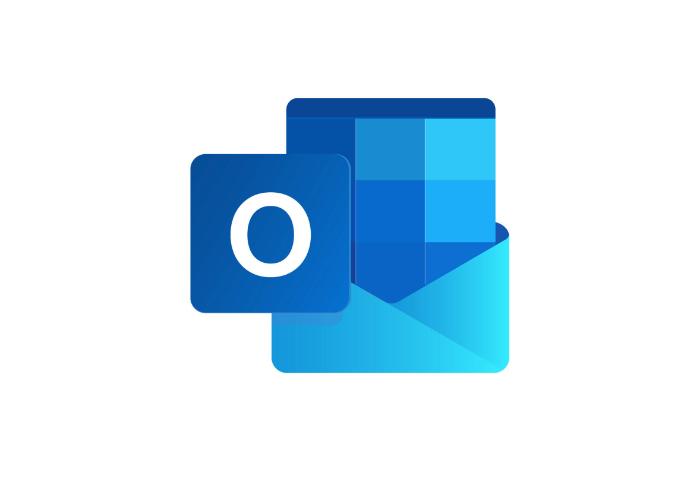
如何让 Outlook 停止询问我的密码?
按照列出的顺序执行以下步骤(从最有可能的修复到最不可能的修复):
1.在密码提示中 选择取消。这是对某些人有效的最简单的修复方法。
2.重新启动计算机。这不是最快的解决方案,但它是最容易尝试的解决方案之一,并且重新启动往往可以解决像这样的无法解释的问题。
重新启动将关闭可能导致问题的后台进程,并让您从头开始打开 Outlook。
3.通过取消选中设置中的“ 始终提示输入登录凭据”选项,让 Outlook 记住您的密码。
如果输入密码后,一段时间内一切正常,但稍后系统会再次要求您输入密码,则这是最有可能的修复方法。
4.更改 Outlook 用于访问您的电子邮件的密码。如果您为电子邮件设置了新密码,但没有在 Outlook 中更新它,它会要求输入密码,因为它确实不知道密码是什么。
如果您尝试访问的电子邮件帐户启用了双因素身份验证,您可能需要创建一个特殊密码以便在 Outlook 中使用。如果您不确定其工作原理,可以联系您的电子邮件提供商,因为每个提供商的生成过程都不同 – 以下是Gmail 的应用程序密码说明。
5.关闭 Outlook 后,打开凭据管理器,然后删除所有与 Outlook/MS Office 关联的存储密码。为此,请先选择“Windows 凭据”,然后选择要删除的凭据下的 “删除” 。
下次打开 Outlook 时,系统会再次要求您输入电子邮件密码,但该密码应该会保留。
一些用户也幸运地删除了 Windows 另一个区域中的相关密码。例如,在Windows 11中,转到“设置” > “帐户” > “电子邮件和帐户”以查看和删除与麻烦的电子邮件帐户相关的帐户。
6.注销您在使用 Outlook 时登录的 MS Office 帐户。这可能与出现密码问题的电子邮件不同,因此这并不适合所有人。
转到“文件” > “Office 帐户” > “注销”。然后,关闭 Outlook,重新打开它,然后通过同一屏幕再次登录。
7.将 Outlook 更新到最新版本。错误可能是造成此问题的原因,最新更新可能会解决该问题。
8.安装任何挂起的 Windows 更新。其中一些可能会影响 Outlook。之后请务必重新启动计算机。
9.禁用所有安全软件,包括任何防火墙或防病毒程序。如果执行此操作后,Outlook 不再询问电子邮件密码,则您知道存在安全规则或软件冲突,您可以进一步调查。
请参阅如何禁用 Windows 防火墙以获取说明。所有防病毒程序都不同,但如果您碰巧使用 Avast 的防病毒程序,请参阅以下如何禁用 Avast Antivirus(即使您使用其他公司的 AV 应用程序也请看一下;很可能有些相似)。
这显然是您不想阻止的事情,但暂时这样做是可以的,只要您仅在解决此问题期间禁用这些应用程序即可。只是在此期间不要下载任何文件或插入任何潜在危险的设备。
10.以安全模式启动 Outlook以防止加载项启动。这是一个不太可能发生的事情,因为所有这一步都将确认加载项应该归咎于不太可能发生的事件。但是,这很容易做到,并且如果您仍然有密码循环,将会提供一些指导。
11.解决互联网连接速度慢的问题。与电子邮件服务器通信的延迟可能是导致密码提示的原因,因此如果您的服务不稳定,这可能是问题的根源。
如果您使用无线网络,增强 Wi-Fi 信号的最简单方法就是靠近路由器。
12.通过“文件” > “帐户设置” > “管理配置文件” > “显示配置文件” > “添加”创建新的 Outlook 配置文件。这将让您从头开始重新添加电子邮件帐户,希望不会出现密码问题。
13.制作新的用户配置文件。例如,在 Windows 11 中,打开“设置”并转到“帐户” > “家庭和其他用户” > “添加帐户”。
一些用户通过使用新用户帐户重新开始,幸运地解决了密码提示问题。这不会删除 Outlook,也不会删除您当前的用户帐户。
14.运行 Microsoft 支持和恢复助手。众所周知,SaRA 是一种工具,可以运行各种测试来查看 Office 和 Outlook 可能出现的问题,并在可能的情况下提供一些解决方案。
安装程序后,从主屏幕中选择Outlook,然后Outlook 不断询问我的密码,然后按照屏幕上的其余说明进行操作。
这是一个 ZIP 下载。下载后从存档中提取内容,然后打开SaraSetup开始安装过程。
15.重新安装 Outlook,然后重试。通过上一步中的全新用户配置文件以及全新安装的 Outlook,几乎无需再尝试让 Outlook 记住您的密码。
重新安装 MS Office 的分步指南
16.如果上述方法均无效,请按照 Microsoft 的故障排除步骤进行操作。该文档中描述了一些可能的原因,但根据 Microsoft 的说法,其中提供的建议仅在您刚刚更新到 Windows 10 上的 Office 2016 内部版本 16.0.7967 时才相关。
此步骤和随后的其他步骤非常具体,很可能不适用于绝大多数人。在继续执行这些步骤之前,请尽力完成上述所有步骤。
17.另一个可能适用于您的模糊修复是:删除任何共享日历或共享邮箱,如果它们被最初共享它们的人删除,或者您对它们的访问权限已被删除。Outlook 可能会反复提示您输入密码,因为共享不再有效。
18.关闭缓存交换模式。这与 Microsoft 365 和 Microsoft Exchange Server 邮箱相关。
19.如果您能够编辑计算机上的 Windows 注册表,请按照此步骤将 Outlook 排除在检测 Microsoft 365 之外。
到这里:
HKEY_CURRENT_USER\Software\Microsoft\Office\16.0\Outlook\AutoDiscover
添加 DWORD 值 ExcludeExplicitO365Endpoint,并将其值设置为1。
20.将 AlwaysUseMSOAuthForAutoDiscover DWORD 值添加到注册表,值为1。微软表示,如果您被要求输入密码并且 Outlook 不使用新式身份验证连接到 Office 365,这可能是解决方案。
21.使用不同的电子邮件程序。不,从技术上讲,这并不是此问题的解决方案,但如果上述建议都没有帮助,您可能需要使用完全不同的应用程序来发送和接收邮件。
尽管 Outlook 很受欢迎,但它并不是您唯一的选择。事实上,微软还有另一个完全免费的电子邮件程序,称为Mail。如果您想完全放弃 Microsoft,您可能更喜欢其他适用于 Windows 的免费电子邮件客户端。
常问问题
如何解决 Outlook 收不到电子邮件的问题?
如果您的Outlook 收件箱没有更新,请首先检查以确保您的互联网连接处于活动状态并正常工作。其他可以尝试的方法包括重新启动 Outlook、关闭脱机工作功能以及确保您没有设置任何将新邮件发送到错误文件夹的规则。
如何解决 Outlook 不发送电子邮件的问题?
如果Outlook 中未发送邮件,也可能是您的互联网连接造成的。另一个修复方法可能是检查您是否正确拼写了收件人的地址。否则,请转至应用程序和功能> Microsoft Office >修改>是>在线修复>修复来尝试在线修复实用程序。
本站所有文章资讯、展示的图片素材等内容均为注册用户上传(部分报媒/平媒内容转载自网络合作媒体),仅供学习参考。 用户通过本站上传、发布的任何内容的知识产权归属用户或原始著作权人所有。如有侵犯您的版权,请联系我们反馈本站将在三个工作日内改正。



















