通过使用 Microsoft Outlook 中的签名,您可以确保您的电子邮件始终正确关闭。但有时您可能想更新它。也许您更改了姓名,或者您想添加与假期相关的结束语。
您可以轻松更改 Windows、Mac 或 Web 版 Outlook 中的签名。请继续阅读以了解具体操作方法。
如何在 Windows 上的 Outlook 中编辑签名
您只需几分钟即可在 Windows 版 Outlook 中更改签名。
步骤 1:打开 Outlook 并在“主页”选项卡上选择“新电子邮件”。
步骤 2:在打开的撰写窗口中,转到“消息”选项卡。
步骤 3:选择“签名”下方的箭头,然后选择“签名”。
>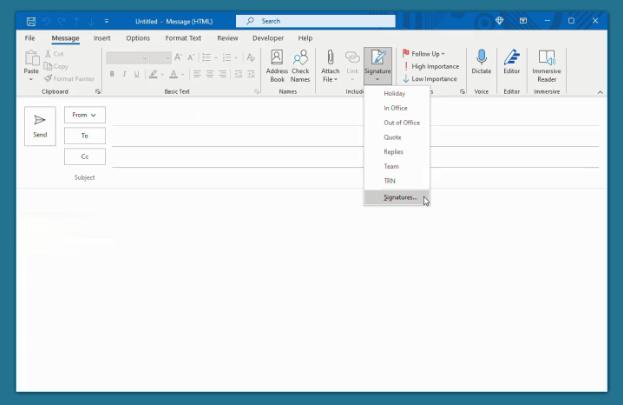
第四步:在随后弹出的窗口中,选择左上角您要编辑的签名。
步骤 5:直接在显示当前签名的编辑器框中进行编辑。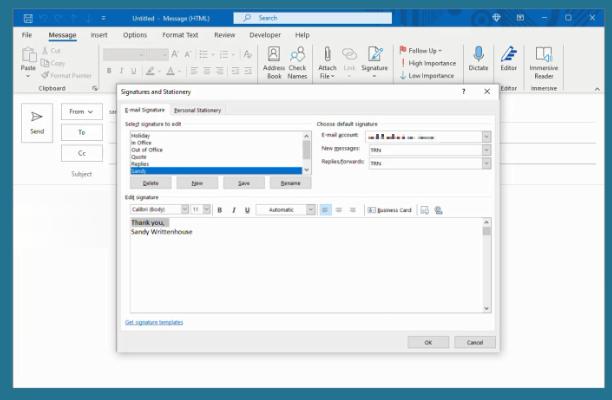
步骤 6:选择“保存”以保留您的更改。
或者,您可以在右上角调整新消息、回复和转发的签名。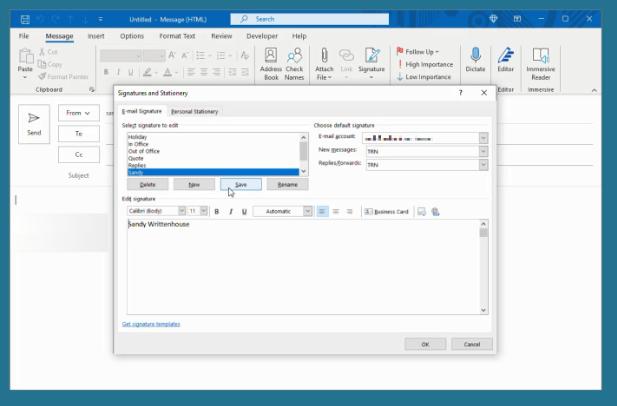
步骤 7:完成后,选择“确定”关闭窗口。
如何在 Mac 版 Outlook 中编辑签名
无论您使用的是经典版还是新版 Outlook,在 Mac 版 Outlook 中更改签名都是相同的。
步骤 1:打开 Outlook 并从菜单栏中选择Outlook >首选项。
步骤 2:选择签名。
第三步:在左侧选择要更改的签名,然后选择底部的“编辑” 。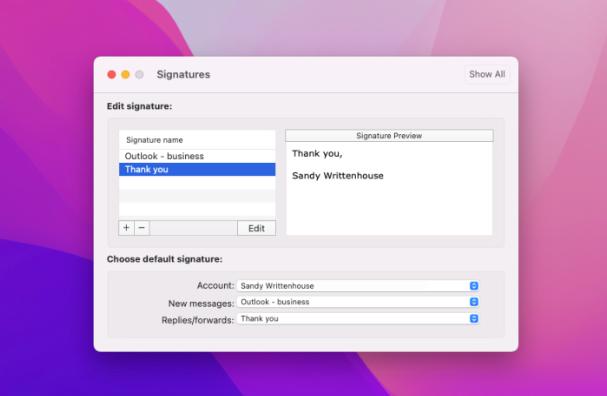 第 4 步:将出现一个小窗口,其中包含现有签名。进行更改并选择左上角的“保存”按钮。
第 4 步:将出现一个小窗口,其中包含现有签名。进行更改并选择左上角的“保存”按钮。
然后您可以关闭弹出窗口。
第 5 步:您将在“签名”窗口右侧的“签名预览”下方看到您所做的编辑。
如有必要,您还可以在底部调整用于新消息、回复和转发的签名。如果您有多个帐户,请选择一个帐户,然后为每种消息类型选择签名。
步骤 6:完成后,选择左上角的X关闭 Outlook 首选项。
如何在 Outlook 网页版中编辑签名
如果您希望通过使用 Outlook网页版来保持工作效率,那么编辑签名就像在 Windows 和 Mac 上一样简单。
步骤 1:在 Web 浏览器中访问Outlook,com并登录。
步骤 2:选择右上角的齿轮图标。
第三步:然后选择最左侧的“邮件” ,然后选择右侧的“撰写并回复” 。
第 4 步:如果您有多个签名,请在下拉框中选择要更改的签名。
步骤 5:直接在显示当前签名的编辑器框中进行编辑。
您可以选择调整底部的新消息、回复和转发的默认签名。
步骤 6:完成后,选择“保存”。
步骤 7:选择右上角的X关闭“设置”窗口。
了解如何在 Outlook 中更改签名意味着您可以在需要时快速、轻松地进行这些编辑。
如需其他帮助,请查看如何更改 Outlook 密码或如何阻止垃圾邮件。
本站所有文章资讯、展示的图片素材等内容均为注册用户上传(部分报媒/平媒内容转载自网络合作媒体),仅供学习参考。 用户通过本站上传、发布的任何内容的知识产权归属用户或原始著作权人所有。如有侵犯您的版权,请联系我们反馈本站将在三个工作日内改正。



















