高效图像容器或 HEIC 文件是 Apple 设备通常使用的图像格式。它是一种有用的图像格式,因为它被认为比 JPG 文件更紧凑且质量更好。但尽管它很有用,但其他设备(尤其是非 Apple 设备)可能不支持它,而且它的使用并不像 JPG 等其他图像格式那么常见。
如果您拥有Windows 11电脑并且需要使用它将 HEIC 文件转换为 JPG,我们可以向您展示如何操作。您可以使用本机Windows 11应用程序或通过第三方转换 Web 应用程序将 HEIC 转换为 JPG 。以下是如何做到这两点。
使用本机 Windows 11 应用程序:Microsoft Paint
您可以使用本机 Windows 11 应用程序将 HEIC 文件转换为 JPG。事实上,您可以使用“照片”应用程序或“Microsoft Paint”应用程序来执行此操作。
在下面的步骤中,我们将向您展示如何通过画图应用程序将 HEIC 文件转换为 JPG。
注意:为了使用“画图”或“照片”应用程序来转换 HEIC 文件,您可能需要通过 Microsoft Store 下载两个文件扩展名应用程序。这些应用程序称为 HEIF 图像扩展和 HEVC 视频扩展。两者都被列为来自微软公司。我们在上面提供了他们的 Microsoft Store 列表的屏幕截图,以便您知道要寻找什么。如果您还没有这些文件,请安装它们,然后按照以下步骤转换您的 HEIC 文件。
步骤 1:在画图应用程序中打开 HEIC 文件。
步骤 2:然后选择“文件” > “另存为”。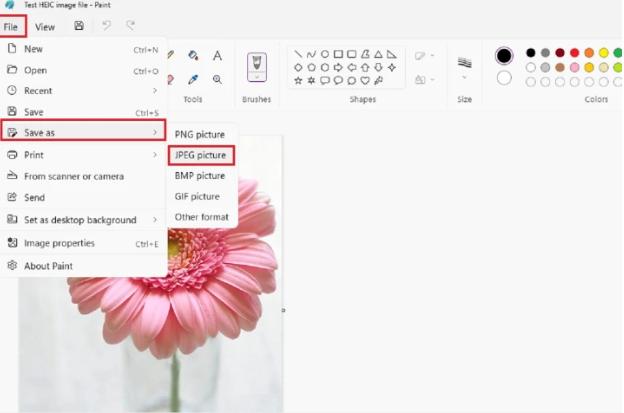
步骤 3:从出现的菜单中选择JPEG 图片(与 JPG 相同)。
步骤 4:在出现的窗口中为新文件命名。然后选择保存。
就是这样!现在,您将获得一份保存为 JPG 文件的图像副本。
步骤 5:或者,您也可以在“照片”应用中执行类似的步骤:
使用照片应用程序打开您的 HEIC 文件。然后选择三点图标 >另存为。然后在出现的窗口中,选择“保存类型”旁边的下拉菜单。从该下拉菜单中选择JPG ,为文件命名,然后选择“保存”。
使用免费的网络应用程序:Convertio
如果您不想使用 Windows 11 PC 附带的应用程序,您还可以使用免费文件转换网站,例如 Convertio。
Convertio 可让您免费转换文件,而且无需注册帐户。不过,Convertio 服务的免费版本确实有限制:
- 您每天最多只能转换 10 个文件。
- 每个文件的最大大小只能为 100 MB。
- 您最多只能同时启动两次转换。
以下是如何使用 Convertio 将 HEIC 文件转换为 JPG:
第 1 步:打开网络浏览器并访问Convertio网站。
第 2 步:选择红色的选择文件按钮。然后在出现的窗口中选择您的 HEIC 文件并选择“打开”。
第 3 步:然后,将 HEIC 文件上传到网站后,选择向下箭头图标。从出现的下拉菜单中,选择JPG。
第 4 步:选择红色转换按钮。
第 5 步:转换过程完成后,您应该会看到一个蓝色的“下载”按钮。选择它。
您的新 JPG 文件应位于 PC 的“下载”文件夹中。就是这样!
注意: Convertio 表示它将存储您转换后的文件 24 小时。您还可以自行删除它们,方法是在网站上选择“我的文件” ,然后选择转换文件的“下载”按钮旁边的X图标。
您需要转换其他类型的文件吗?查看我们关于将PDF 转换为 Word 文档以及将 Excel 文件转换为 Google 表格的指南。
本站所有文章资讯、展示的图片素材等内容均为注册用户上传(部分报媒/平媒内容转载自网络合作媒体),仅供学习参考。 用户通过本站上传、发布的任何内容的知识产权归属用户或原始著作权人所有。如有侵犯您的版权,请联系我们反馈本站将在三个工作日内改正。



















