Xbox 应用程序中的游戏 DVR 功能旨在记录游戏活动,它还允许您记录非游戏活动并捕获屏幕。本文将指导您如何在Windows 10中使用 Game DVR 录制屏幕并捕获屏幕截图。
- 第1部分:使用游戏栏录制屏幕
- 第 2 部分:使用游戏栏截屏
如何使用游戏栏录制屏幕
要录制游戏或应用程序活动的视频,请执行以下操作:
第 1 步:打开要为其录制视频的活动游戏或应用程序窗口。
按 Windows + G 键,然后在出现提示时单击“ 是,这是一个游戏” 框。
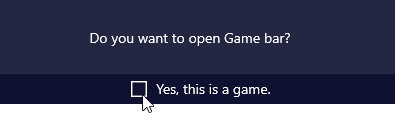
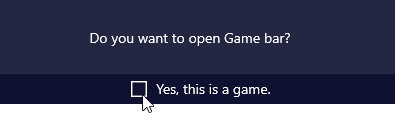
第2步:单击红色大按钮开始录制。


步骤3:屏幕右上角的迷你播放器会显示您当前录音的时长,点击麦克风图标即可录音。要显示或隐藏录制计时器,请按Windows + Alt + T键。
![]()
![]()
步骤 4:当您单击“停止”按钮或按Windows+Alt+R时,它将停止录制游戏或应用程序窗口。


第5步:您将看到弹出的通知,告诉您视频已录制,如果您单击该通知,它将在Xbox应用程序>游戏DVR>在此PC上访问它。


步骤 6:在 Xbox 应用程序中编辑视频。
在 Xbox 应用程序中,游戏 DVR 允许您播放录制的视频,如果您想省略某些部分,则可以修剪视频。如果需要,您还可以删除它、重命名视频并将其上传到 Xbox Live。
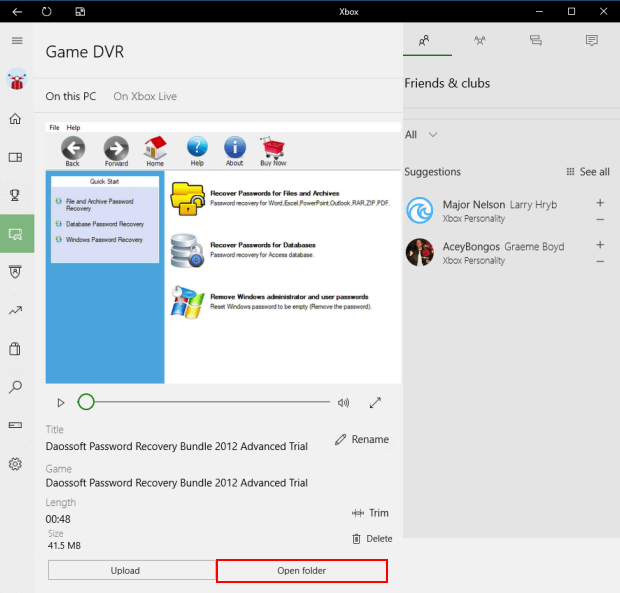
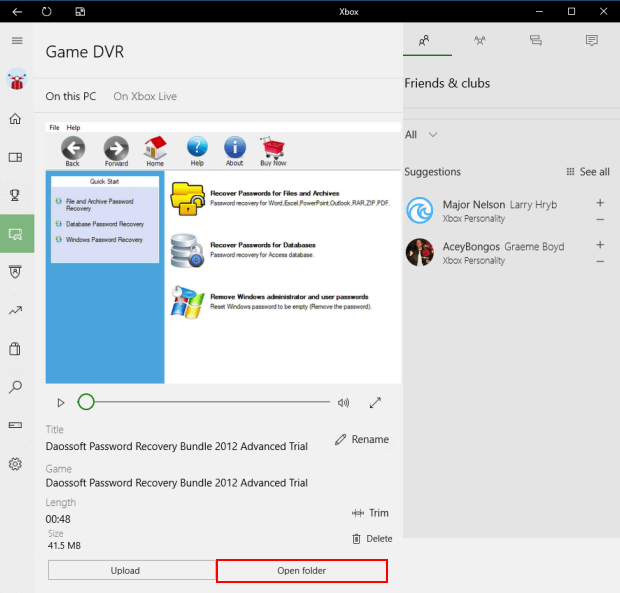
单击 视频下方的“打开文件夹”按钮,您将转到保存视频的位置。录制的视频保存为 .mp4 文件。
如何更改游戏 DVR 设置
如果您想录制更长的视频和更高的视频质量,请进入游戏DVR设置进行调整:
步骤1:点击“开始” > “设置”应用程序,点击“游戏”图标。
步骤 2:选择游戏 DVR选项卡。然后根据需要调整相关设置。
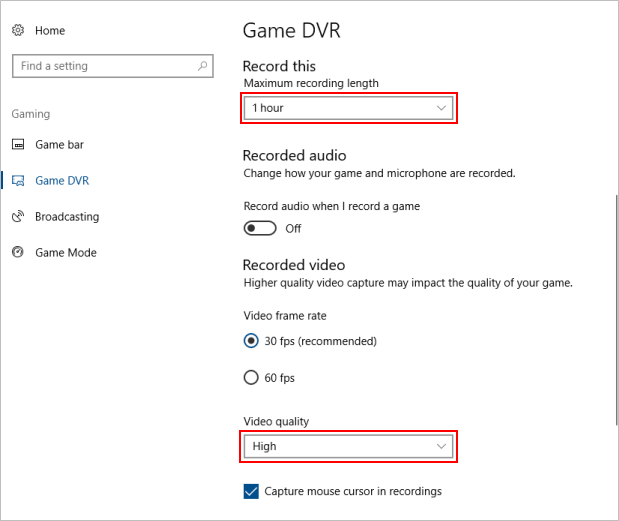
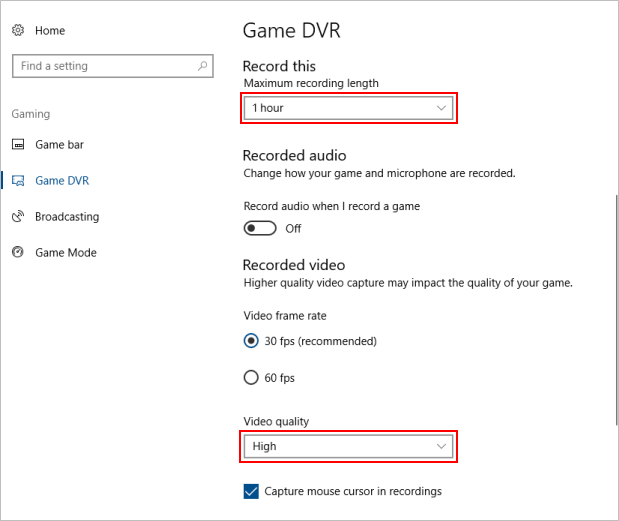
如何使用游戏栏捕获屏幕
使用游戏栏捕获游戏或应用程序的屏幕截图很简单,视频保存为 .mp4 文件。就是这样:
步骤 1:打开要捕获的活动窗口,按 Windows + G 键。
第 2 步:如果出现提示,请单击 “是,这是一个游戏” 框。
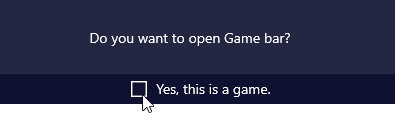
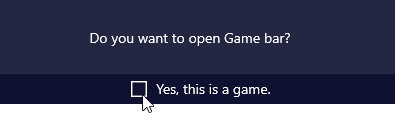
第三步:点击 屏幕截图 按钮。


或者您可以直接按键盘上的Windows + Alt +Printscreen键。
第 4 步:您现在将看到一条 通知 ,告诉您屏幕截图已保存。
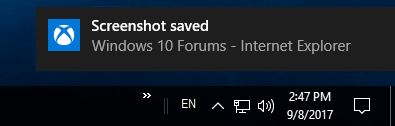
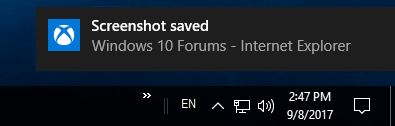
游戏 DVR 保存位置在哪里?
游戏栏屏幕截图和录音保存到下面的 %UserProfile%VideosCaptures 文件夹中。您可以更改默认保存位置,请参阅:如何移动游戏 DVR 捕获文件夹的默认位置。
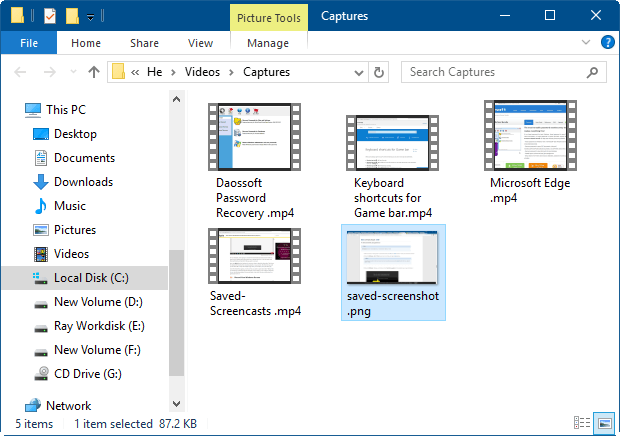
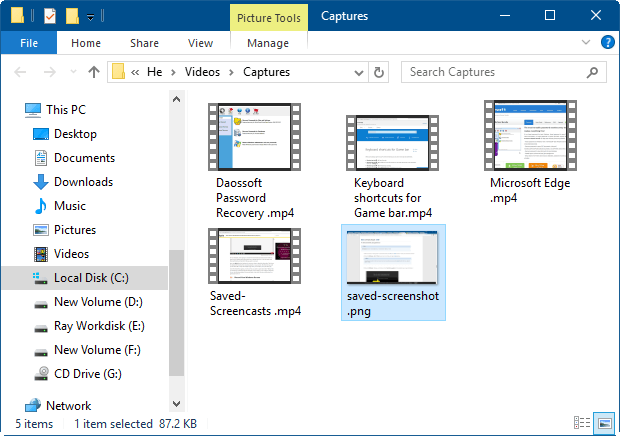
本站所有文章资讯、展示的图片素材等内容均为注册用户上传(部分报媒/平媒内容转载自网络合作媒体),仅供学习参考。 用户通过本站上传、发布的任何内容的知识产权归属用户或原始著作权人所有。如有侵犯您的版权,请联系我们反馈本站将在三个工作日内改正。



















