有许多不同类型的屏幕截图捕获工具。截图工具是最受欢迎的工具之一,因为它易于使用,并且对于 Windows 用户来说是一个很棒的工具。截图工具是Windows PC中的内置应用程序。它用于剪切任何图形、图片、对话框控件并将图像保存为 HTML、PNG、GIF 或 JPEG 文件。
本文介绍了在 Windows 10 中打开和使用截图工具的几种方法。
- 第 1 部分:打开截图工具
- 第 2 部分:设定拍照时间
如何在 Windows 10 中打开截图工具
在 Windows 10 中启动截图工具有多种方法。具体方法如下:
方式一:从开始菜单打开截图工具
转到“开始”菜单并单击 “所有应用程序” ,您可以在“Windows Accessories”文件夹下找到它。
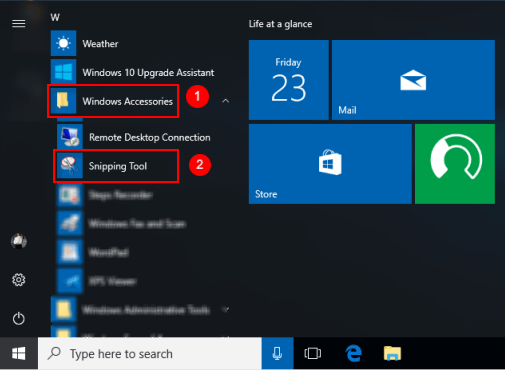
如果您需要经常使用截图工具,可以将其固定到任务栏或开始。这样您就可以从“开始”菜单或任务栏快速打开它。

方式二:通过运行打开截图工具
按Win+R键打开“运行”框。输入snippingtool并按Enter。
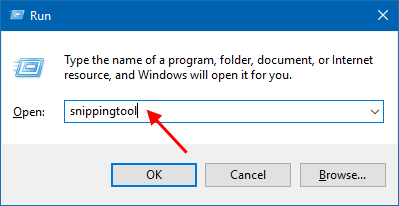
方式 3:使用 Cortana 搜索打开截图工具
在搜索框中输入snipping ,然后按Enter启动它。
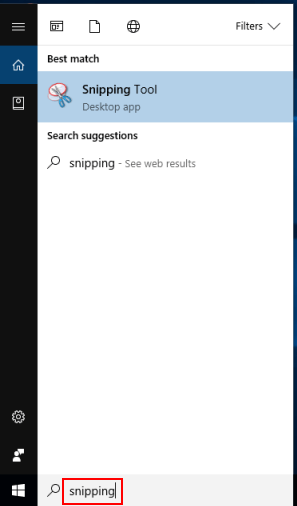
如何使用截图工具捕获屏幕截图
1. 进行基本屏幕截图
第 1 步:启动截图工具。
步骤 2:从菜单中选择截图类型或单击“新建”按钮。
步骤3:然后选择您要捕获的窗口。

您可以捕获以下任何类型的剪辑。
- 自由形状剪切:围绕对象绘制自由形状。
- 矩形截图:在对象周围拖动光标以形成矩形。
- 窗口截图:选择要捕获的窗口,例如浏览器窗口或对话框。
- 全屏截图:捕获整个屏幕
2. 延迟截图
在截图工具中,“延迟”选项允许定时捕获屏幕截图。就是这样:
第1步:打开截图工具。
步骤 2:单击“延迟”按钮旁边的向下箭头以选择延迟时间(以秒为单位)。选择0到5之间的数字。
步骤 3:然后单击“新建”按钮开始截图过程。
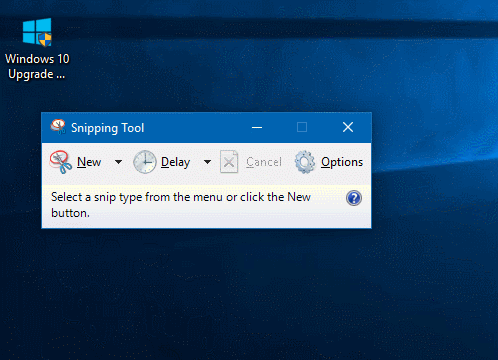
注意:此数字表示从您单击“新建”到实际拍摄屏幕截图之间截图工具将等待的秒数。
本站所有文章资讯、展示的图片素材等内容均为注册用户上传(部分报媒/平媒内容转载自网络合作媒体),仅供学习参考。 用户通过本站上传、发布的任何内容的知识产权归属用户或原始著作权人所有。如有侵犯您的版权,请联系我们反馈本站将在三个工作日内改正。



















