步骤记录器是一个内置应用程序,可用于自动捕获您在计算机上执行的操作,包括您单击位置的文本描述以及每次单击的屏幕截图。如果您试图向某人展示如何执行特定任务或与支持专业人员一起解决问题,步骤记录器会很有帮助。本文介绍了在 Windows 10 中打开和使用步骤记录器的几种方法。
- 第 1 部分:打开步数记录器
- 第 2 部分:使用步数记录器
如何在 Windows 10 中打开步骤记录器
在 Windows 10 中启动步骤记录器有多种方法。具体方法如下:
方式 1:使用 Cortana 搜索打开步数记录器
要打开步骤记录器,请在任务栏上的搜索框中键入 psr ,然后按Enter键。
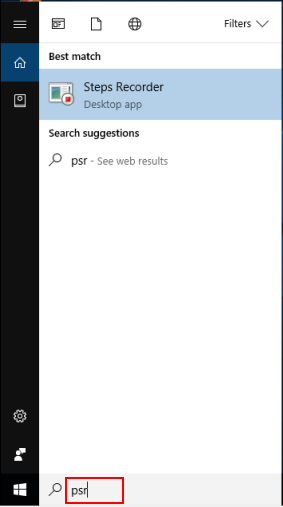
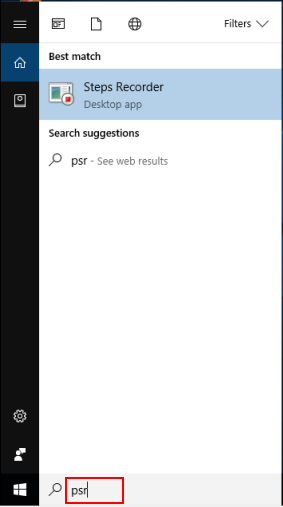
方式2:通过运行打开步骤记录器
按Win+R键打开“运行”框。输入psr并按Enter。
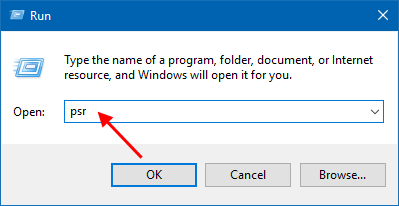
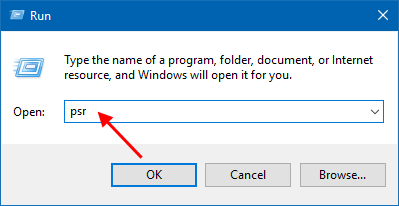
方式 3:从开始菜单打开步骤记录器
选择 “开始” 按钮,然后选择 “Windows 附件” > “步骤记录器”。
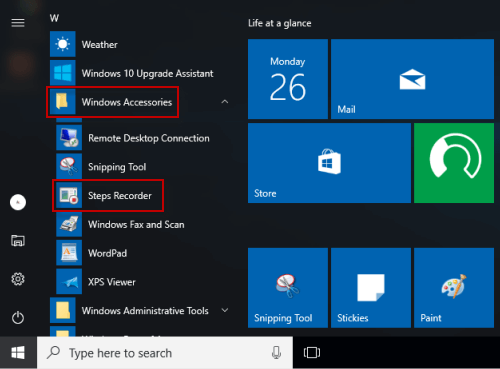
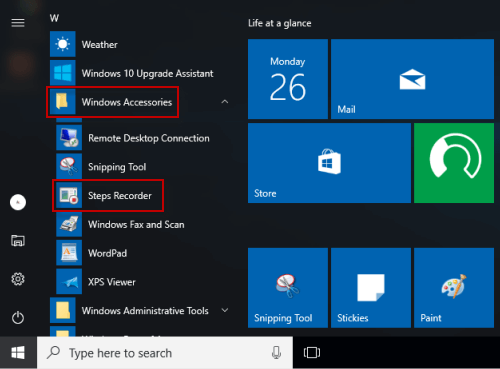
如何在 Windows 10 中使用步骤记录器
使用步骤记录器在计算机上记录并保存步骤。就是这样:
第 1 步:启动步数记录器。
步骤 2:单击“开始录制”按钮开始录制。
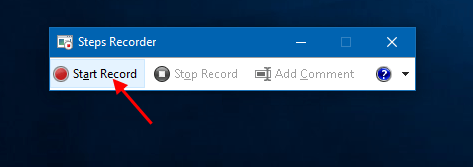
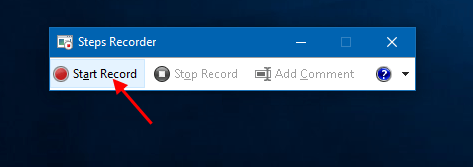
步骤 3:按照步骤重现您要诊断的问题。您可以随时暂停和恢复录制。如果您想添加评论,请点击“添加评论”。使用鼠标选择要发表评论的屏幕部分,输入评论,然后选择“ 确定”。
步骤 4:完成后,单击“步骤记录器”。


步骤 5:查看您所执行的步骤的记录,以确保它显示您想要显示的内容。选择“保存”按钮,键入 .zip 文件的名称,选择保存位置,然后选择“保存”。
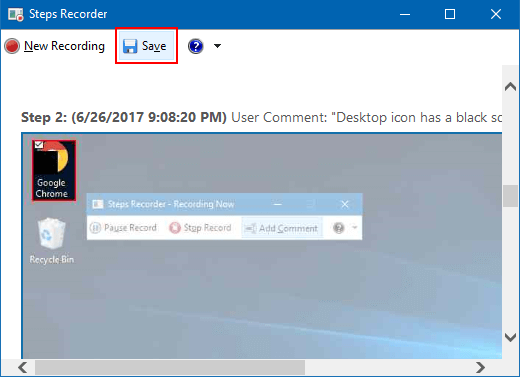
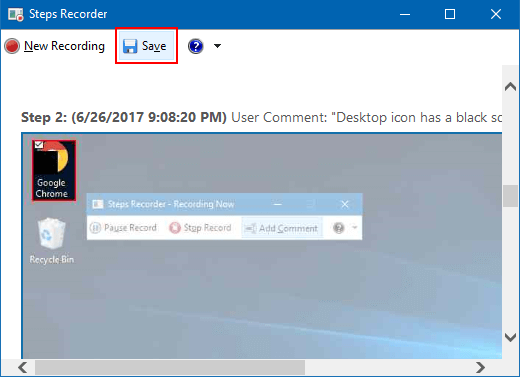
将这些步骤保存到文件后,您可以将其发送给支持专业人员或帮助您解决计算机问题的其他人。
本站所有文章资讯、展示的图片素材等内容均为注册用户上传(部分报媒/平媒内容转载自网络合作媒体),仅供学习参考。



















