讲述人是 Windows 10 中内置的屏幕阅读应用程序。本文介绍了在 Windows 10 中使用讲述人的指南。它涵盖了如何启动或停止讲述人、打开和关闭讲述人设置以及使用讲述人阅读文本。本教程对于一些视力不佳的用户来说会派上用场。
如何在 Windows 10 中启动 Microsoft 讲述人
有多种方法可以启动或停止讲述人。就是这样:
方式 1:使用快捷键启动或退出讲述人。
在 Windows 10 创意者更新中,按Windows 徽标键 + Ctrl + Enter。
在以前版本的 Windows 中,按Windows 徽标键 + Enter。
在 Windows 平板电脑中,按“开始”按钮 + 调高音量按钮。
方式 2:从登录屏幕访问“讲述人”。
在登录屏幕中。选择 右下角的 “轻松访问”按钮,然后选择“讲述人”。
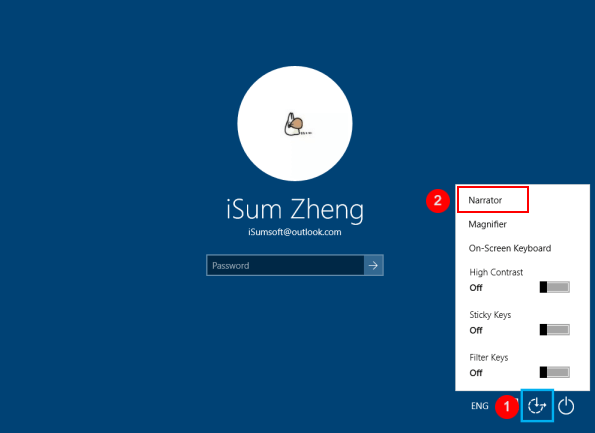
您可以使用快捷键:Caps Lock+Esc退出“讲述人”。
方式 3:从“开始”菜单打开“讲述人”。
转到“开始”菜单并单击 “所有应用程序” ,您可以在W列表的“Windows Ease of Access”文件夹下找到它。

方式 4:在“设置”应用中打开/关闭“讲述人”。
按Win+I打开“设置”应用,选择 “轻松访问”,选择 “讲述人”,然后移动 “讲述人”下的滑块 将其打开。
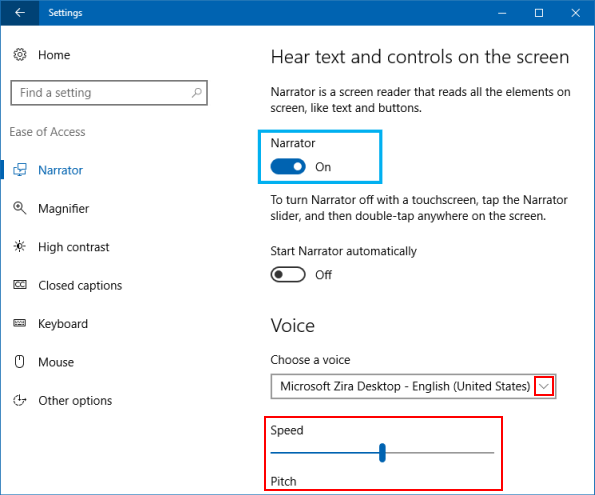
您可以通过使用页面上的适当控制调整来更改旁白的声音、速度和音调。要禁用讲述人,只需单击讲述人开关即可。
如何使用“讲述人”阅读文本
启动“讲述人”后,它将大声朗读屏幕上的内容并描述您使用计算机时发生的一些事件(例如出现的错误消息)。
方法 1:如果您在文字处理程序(例如 Microsoft Word)中与文档交互,请使用箭头键导航文本。
方式二:使用扫描模式阅读文本。
要打开或关闭扫描模式,请按 Caps lock + 空格键。扫描模式可让您使用向上和向下箭头键导航应用程序、电子邮件和网页来阅读文本。
本站所有文章资讯、展示的图片素材等内容均为注册用户上传(部分报媒/平媒内容转载自网络合作媒体),仅供学习参考。



















