截图工具是Windows内置的屏幕截图工具,用户可以使用它来截取屏幕截图并进行编辑。如果您很少或从不使用截图工具,或者您更喜欢使用第三方捕获屏幕程序,则可能需要禁用截图工具。在这篇文章中,我将向您展示如何在 Windows 10 中禁用或启用截图工具。有两种方法可供选择。
- 方式一:使用组策略编辑器
- 方式二:使用注册表编辑器
方法 1:使用组策略编辑器禁用或启用截图工具
步骤1:在Windows 10中打开本地组策略编辑器。
步骤 2:在组策略编辑器中,导航至:计算机配置 -> 管理模板 -> Windows 组件 -> Tablet PC -> 附件。选择附件后,查找名为“不允许运行截图工具”的策略设置。默认情况下未配置此策略。双击它进行配置。
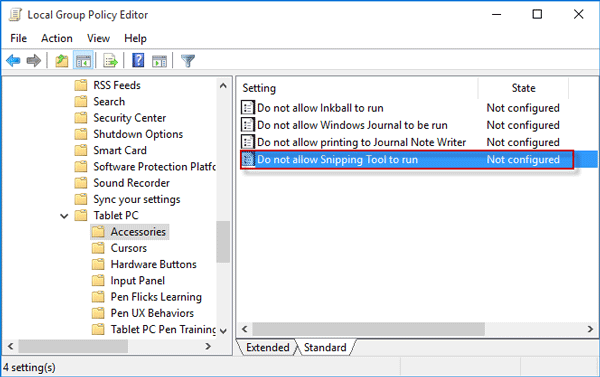
步骤 3:选择已启用单选按钮,然后单击应用,然后单击确定。这将禁用截图工具。

就是这样。政策变更将立即生效。当您尝试在 Windows 10 中打开截图工具时,您将看到“错误”对话框,其中显示“Windows 无法打开此程序,因为它已被软件限制策略阻止”,如下所示。
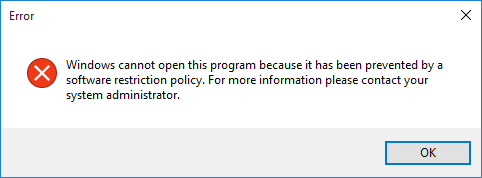
如果您想启用截图工具,只需禁用或不配置“不允许截图工具运行”策略即可。
方法 2:使用注册表编辑器禁用或启用截图工具
组策略编辑器可能无法在 Windows 10 家庭版中使用。因此,Windows 10 家庭版用户必须使用注册表编辑器禁用或启用截图工具。以下是步骤。
步骤1:在Windows 10中打开注册表编辑器。
步骤 2:在注册表编辑器中,导航至注册表项:HKEY_LOCAL_MACHINESOFTWAREPoliciesMicrosoftTabletPC。
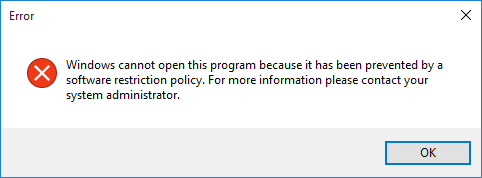
提示:如果“TabletPC”键不存在,则需要创建它。右键单击“Microsoft”项,选择“新建” -> “项”,然后将新项命名为“TabletPC”。
步骤3:在“TabletPC”键下,查找名为“DisableSnippingTool”的值,双击它,并将其值数据设置为1。
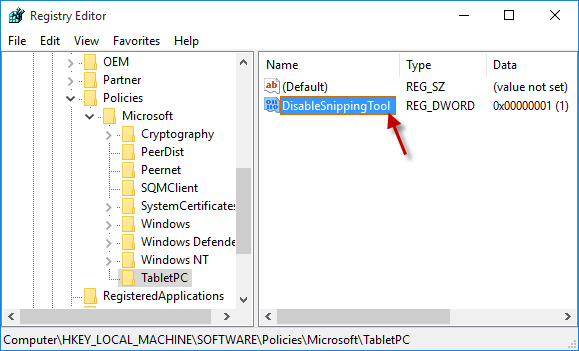
提示:如果TabletPC 项下不存在DisableSnippingTool 值,请创建它。右键单击右侧面板的空白处,选择“新建” -> “DWORD(32 位)值”,然后将新值命名为“DisableSnippingTool”。
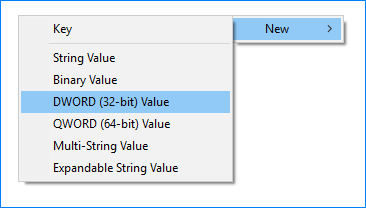
就是这样。截图工具被禁用。从现在开始,当您尝试打开截图工具时,您将看到“错误”对话框。如果截图工具仍然可以运行,您需要重新启动 Windows 10 以使注册更改生效。
如果您想启用截图工具,只需将“DisableSnippingTool”值数据设置为0,或者简单地删除“DisableSnippingTool”值。



















