当您尝试在 Windows 10 中打开 PDF 文件时,默认情况下,无论您是否安装了 PDF 查看器程序 (Adobe Reader),该 PDF 文件都会在 Microsoft Edge 浏览器中打开。当你只想用 Adobe Reader 打开 PDF 文件但Microsoft Edge 劫持了 PDF 文件时,这会很烦人。在这种情况下,您可能希望阻止 Microsoft Edge 打开 PDF 文件。
我们将介绍两种停止使用 Microsoft Edge 作为 Windows 10 中默认 PDF 查看器的方法。
- 方式一:通过“设置”应用
- 方式二:通过控制面板
方法 1:通过“设置”停止 Microsoft Edge 作为默认 PDF 查看器
第 1 步:按 Win + I 或您喜欢的任何其他方式打开“设置”应用程序。
步骤 2:选择系统(显示、通知、应用程序、电源)。
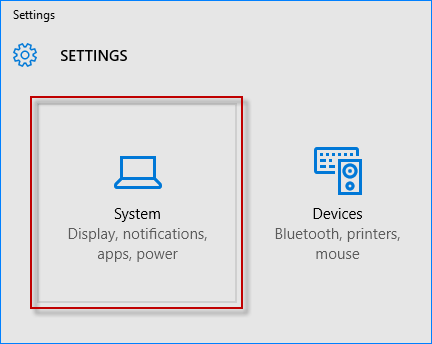
步骤3:当您进入下一页时,选择左侧的默认应用程序。在右侧,向下滚动到底部,然后单击按文件类型选择默认应用程序。
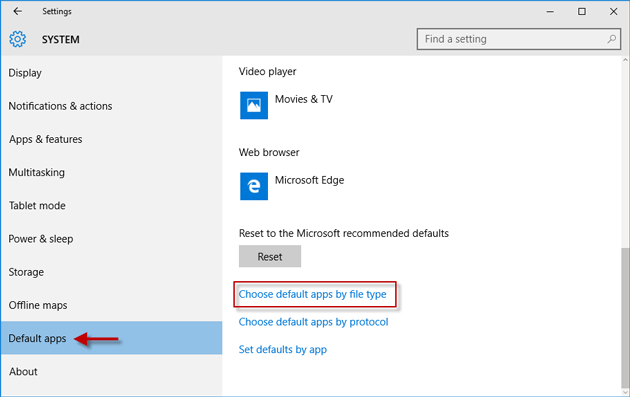
步骤 4:现在向下滚动查找名为.pdf(PDF 文件)的条目,这样您就可以看到 Microsoft Edge 是 PDF 文件的默认应用程序(如果您之前没有更改过它)。要停止使用 Microsoft Edge 作为默认 PDF 查看器,请单击 PDF 条目后面的 Microsoft Edge,然后从弹出菜单中选择另一个应用程序作为打开/查看 PDF 文件的默认应用程序。
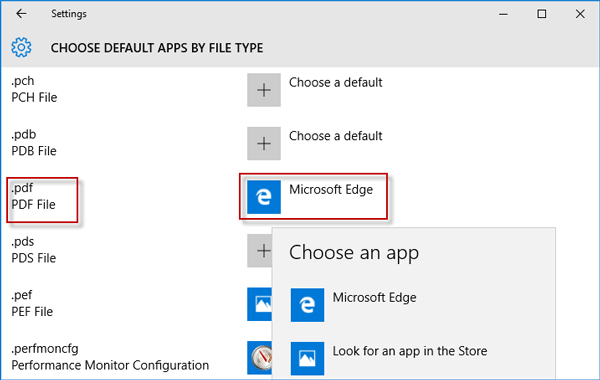
方法 2:通过控制面板停止 Microsoft Edge 作为默认 PDF 查看器
步骤 1:按 Win + X 打开 Windows 10 中的控制面板,然后选择控制面板。
步骤2:在控制面板上,选择小图标作为“查看方式”,这样您就可以轻松地从控制面板的所有项目中找到默认程序链接。单击“默认程序”链接。

步骤 3:单击“将文件类型或协议与程序关联”链接。
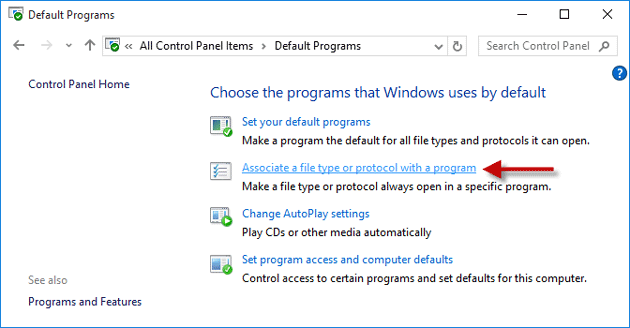
步骤 4:短暂加载后,它将显示文件扩展名列表以及它们当前使用的各自默认程序。向下滚动以查找名为 .pdf 的扩展名,这样您就可以看到 Microsoft Edge 是当前默认打开 PDF 文件的程序(如果您之前未进行更改)。要停止使用 Microsoft Edge 作为默认 PDF 查看器,请单击 .pdf 条目将其选中,然后单击“更改程序”按钮。
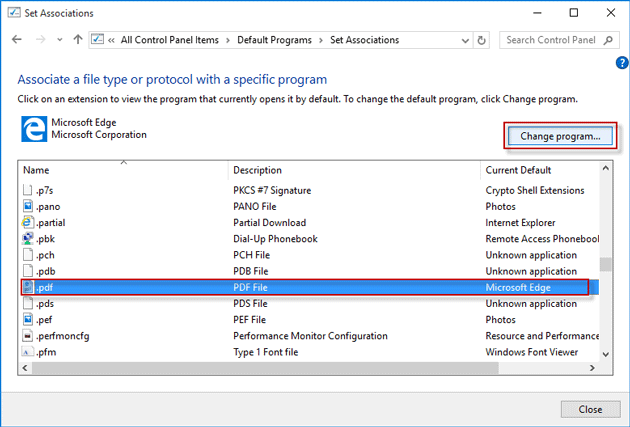
第5步:弹出一个标题为“从现在开始您想如何打开这个.pdf文件”的菜单。从菜单中选择所需的应用程序,将其设置为默认 PDF 查看器,然后单击“确定”。如果您想要的应用程序没有出现在菜单中,请单击“更多应用程序”,然后单击“在此电脑上查找其他应用程序”来查找它。
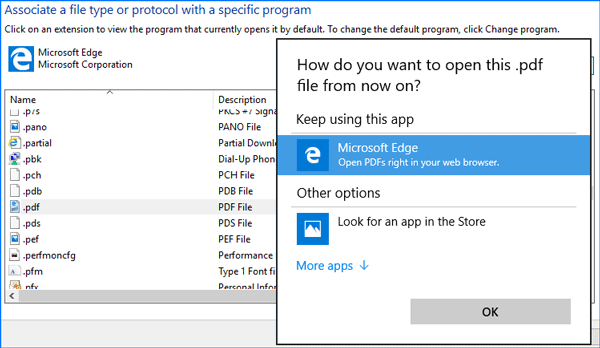
本站所有文章资讯、展示的图片素材等内容均为注册用户上传(部分报媒/平媒内容转载自网络合作媒体),仅供学习参考。 用户通过本站上传、发布的任何内容的知识产权归属用户或原始著作权人所有。如有侵犯您的版权,请联系我们反馈本站将在三个工作日内改正。



















