Windows Spotlight是锁屏背景的一个选项,它显示不同的背景图像,并偶尔在锁屏上提供建议。Windows Spotlight 在Windows 10 的所有桌面版本中均可用。您可能希望将这些 Windows 聚光灯图像保存并保留在计算机上的文件夹中,然后将它们用作锁定屏幕背景。
以下是如何操作的指南:
- 第 1 部分:查找并保存 Spotlight 图像
- 第 2 部分:在锁定屏幕上启用聚光灯图像
如何在Windows10上查看和保存Windows Spotlight 图像
使用以下步骤,您可以在用户文件夹中找到保存的 Windows Spotlight 图像。
提示:确保隐藏文件夹可见并显示文件扩展名。
操作方法:打开文件资源管理器,然后单击“视图”选项卡,单击“显示/隐藏”,然后启用“文件扩展名”和“隐藏项目”复选框。
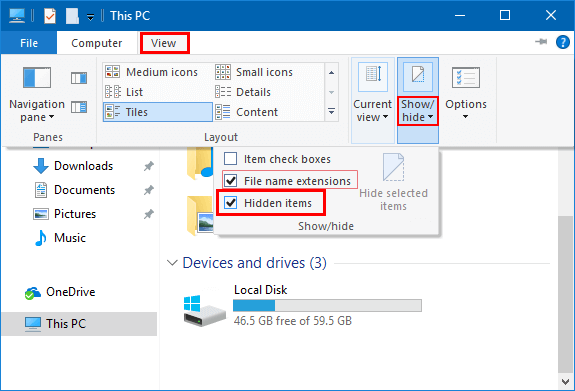
步骤1:将下面的文件夹路径复制粘贴到地址栏,按Enter键打开 Assets 文件夹。
%LocalAppData%PackagesMicrosoft.Windows.ContentDeliveryManager_cw5n1h2txyewyLocalStateAssets
步骤2:按“ Ctrl + A ”选择 Assets 文件夹中的所有项目,并将它们全部复制到另一个文件夹中。

提示:Windows 会警告您某些文件可能对您的计算机有害。这是因为您正在从系统文件夹中移动它们,而 Windows 无法识别这些文件类型。单击“确定”完成文件复制。
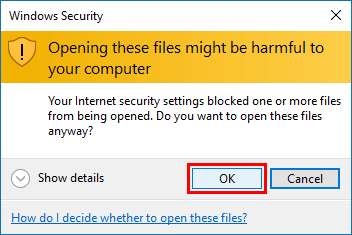
步骤 3:打开保存项目的文件夹,单击“ 文件” 选项卡,单击“ 打开命令提示符”,然后单击“ 打开命令提示符”。

步骤4:重命名文件夹中的所有项目并将其文件扩展名更改为 .jpg。
操作方法:在命令提示符窗口中输入命令: ren * *.jpg ,然后按Enter。
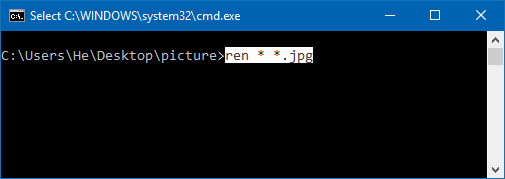
步骤 5:将“维度”列添加 到保存项目的文件夹中。更改文件夹视图以按 维度 详细信息 降序 排序。

您现在可以在默认的照片应用程序或Windows 照片查看器中打开它。重命名文件夹中的所有文件以查看所有保存的图像。您可以删除不想保留的内容。
如何在锁定屏幕上启用 Windows Spotlight 图像
使用以下步骤将 Windows Spotlight 图像设置为锁定屏幕背景。
步骤1:右键单击桌面空白区域,然后单击“个性化”。
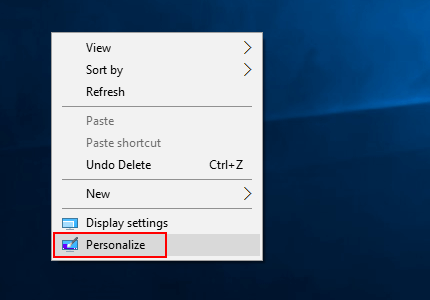
步骤 2:在“个性化”窗口中,选择“锁定屏幕”选项卡,然后在“背景”下拉菜单中选择“Windows 聚光灯” 。
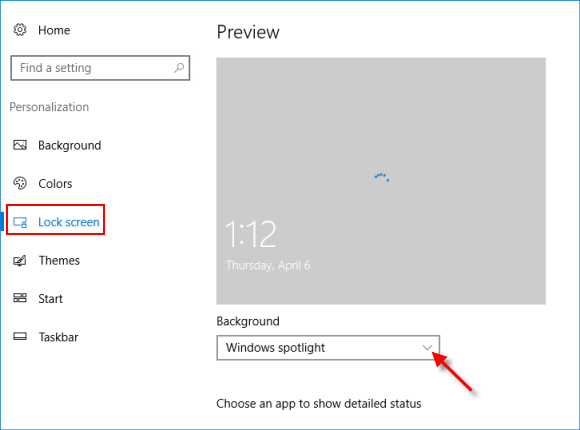
步骤 3:自定义哪些应用程序在锁定屏幕上显示信息。Windows 允许单个应用程序在锁定屏幕上显示“详细状态”信息,并允许最多七个其他应用程序显示“快速状态”信息。
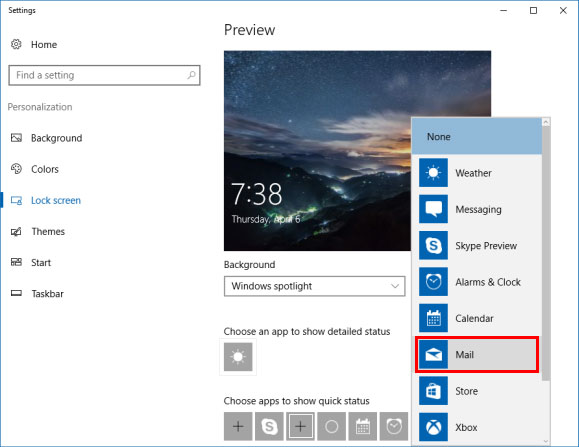
步骤 4:完成后,按 Win + L 键注销您的电脑。您可以在锁定屏幕上预览新的 Windows Spotlight 背景图像。
您可能会在右上角看到一个文本框,询问您是否“喜欢您所看到的内容”。您可以选择您喜欢或不喜欢的内容,以帮助训练服务向您显示图像。

Windows 和 Bing 将使用此信息根据您的个人喜好定制未来的图像。
本站所有文章资讯、展示的图片素材等内容均为注册用户上传(部分报媒/平媒内容转载自网络合作媒体),仅供学习参考。 用户通过本站上传、发布的任何内容的知识产权归属用户或原始著作权人所有。如有侵犯您的版权,请联系我们反馈本站将在三个工作日内改正。



















