如果您遇到空间不足的问题,可以将文档和其他个人文件夹从默认系统驱动器移动到另一个驱动器。本文将向您展示如何更改文档、音乐、图片和视频文件的默认保存位置 。您可以使用任何内部、外部或可移动驱动器作为存储保存位置。
要在 Windows 10 中更改新内容的默认保存位置,请执行以下操作:
步骤 1:转到“开始”菜单,单击“设置”图标。
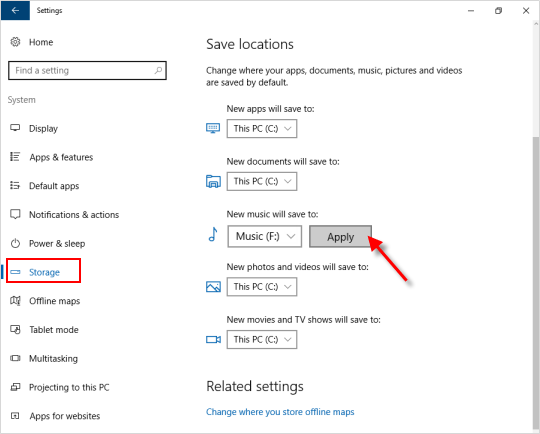
步骤 2:单击“系统”,然后单击左侧窗格中的“存储” 。
步骤 3:在右侧窗格中,导航到“保存位置”部分。从下拉菜单中选择文档、音乐、图片和视频的位置。
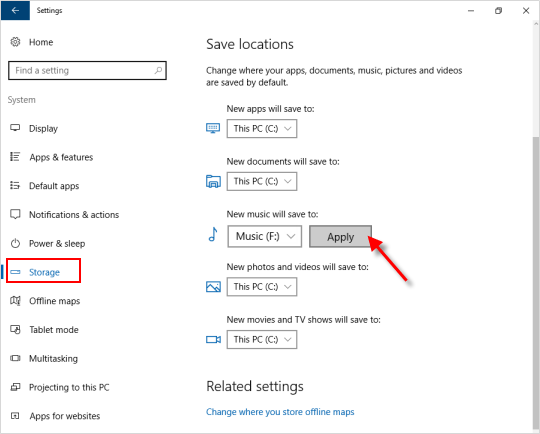
如果您运行的是Windows 10 Creators Update v1703,请执行以下操作:
步骤1:打开“设置” 应用程序,点击“系统”。
步骤 2:选择 左侧窗格中的“存储”,单击 右侧“更多存储设置”下的“更改新内容的保存位置”链接 。
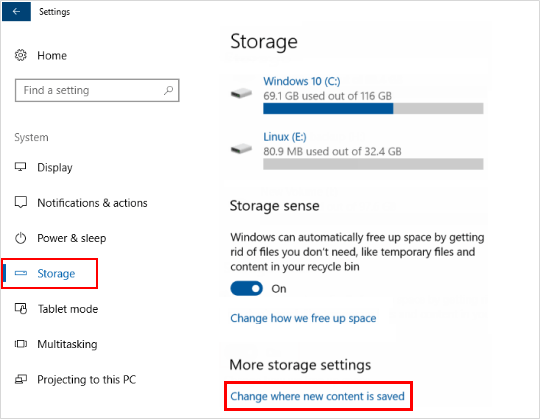
步骤 3:选择默认保存 应用程序、 文档、 音乐、 照片和视频、 电影和电视节目以及 离线地图的驱动器 ,然后单击“应用”。
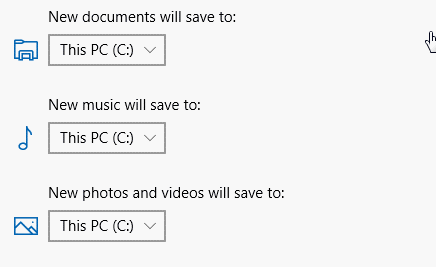
您选择的新存储位置将自动 包含在 与 默认保存位置 相同的文档、音乐、图片或视频 库中。这样,当您在库中保存项目时,它实际上会保存到所选的存储位置。
本站所有文章资讯、展示的图片素材等内容均为注册用户上传(部分报媒/平媒内容转载自网络合作媒体),仅供学习参考。 用户通过本站上传、发布的任何内容的知识产权归属用户或原始著作权人所有。如有侵犯您的版权,请联系我们反馈本站将在三个工作日内改正。



















