作为微软自家的云存储服务,OneDrive被设置为在登录Windows 10时自动启动。这方便用户将PC上的文件快速同步到云端。如果您不经常使用 OneDrive 并且厌倦了它在登录 Windows 10 时自动打开,您可以在启动时禁用 OneDrive。本页将向您展示如何阻止 OneDrive 在 Window 10 中启动时打开。有五种简单的方法可供选择。
- 方法 1:通过 OneDrive 设置
- 方法 2:使用任务管理器
- 方法 3:通过 Windows 设置
- 方法 4:使用CMD
- 方法 5:使用iSumsoft System Refixer
方法 1:通过 OneDrive 设置阻止 OneDrive 自动启动
步骤 1:打开文件资源管理器,右键单击左侧的 OneDrive 文件夹,然后从上下文菜单中选择“设置”。

步骤 2:当 Microsoft OneDrive 窗口打开时,选择“设置”选项卡,取消选中“登录 Windows 时自动启动 OneDrive”复选框,然后单击“确定”保存更改。这将阻止 OneDrive 在您登录 Windows 10 时自动启动。
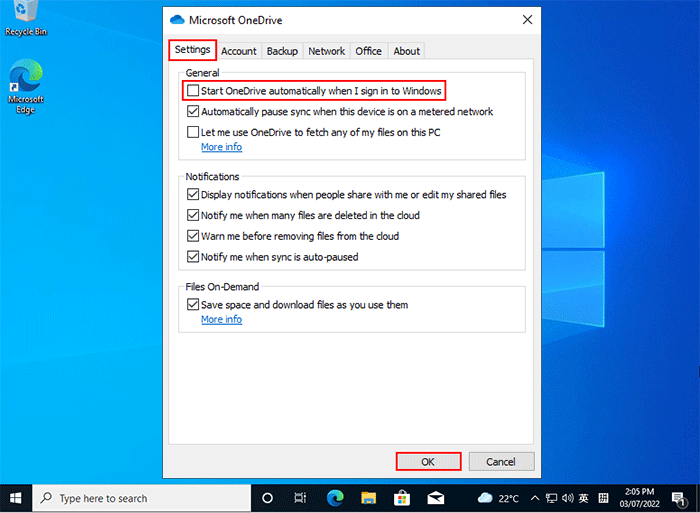
方法 2:使用任务管理器在启动时禁用 OneDrive
步骤1:右键单击任务栏任意空白处,选择“任务管理器”,打开任务管理器。
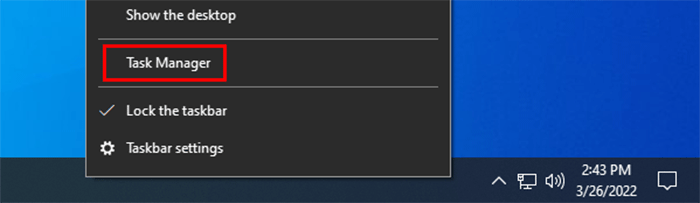
步骤 2:在任务管理器上,选择“启动”选项卡,从应用程序列表中选择“Microsoft OneDrive”,然后单击“禁用”按钮。这将阻止 OneDrive 在 Windows 10 启动时自动打开。
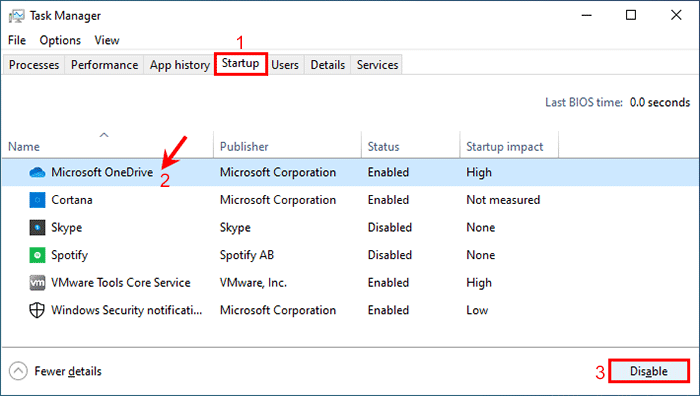
方法 3:通过 Windows 设置在启动时关闭 OneDrive
步骤 1:按 Windows + I 打开“设置”应用程序,然后单击“应用程序”,然后单击“启动”。
步骤 2:在“设置”的“启动”页面上,找到 Microsoft OneDrive 并将其关闭。这将阻止 OneDrive 在您登录 Windows 10 时自动启动。
方法 4:使用 CMD 阻止 OneDrive 在启动时打开
步骤 1:在 Windows(开始)按钮旁边的搜索框中键入 cmd,当搜索结果中出现命令提示符图标时,单击以管理员身份运行。
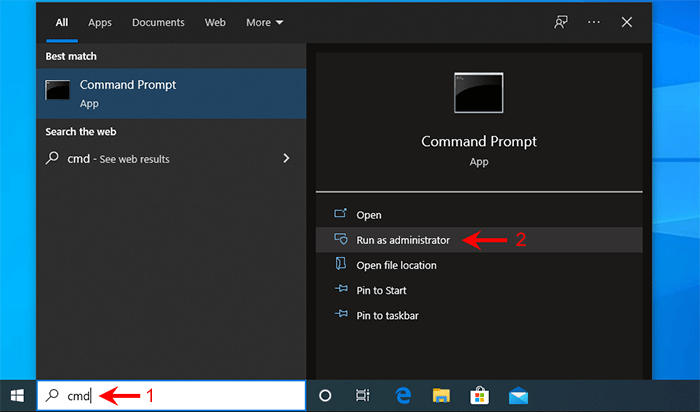
步骤 2:在命令提示符窗口中,键入以下命令并按 Enter。当屏幕显示“操作成功”时,OneDrive已在启动时被禁用
reg 删除 “HKCU\Software\Microsoft\Windows\CurrentVersion\Run” /f /v “OneDrive”
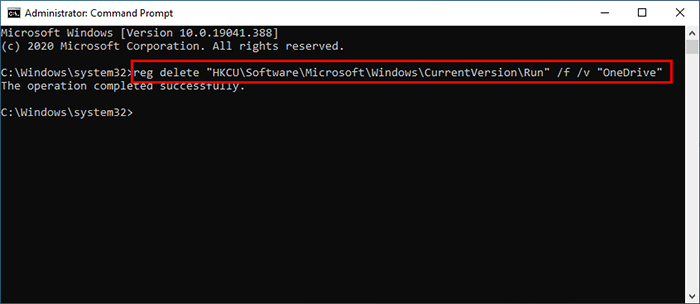
本站所有文章资讯、展示的图片素材等内容均为注册用户上传(部分报媒/平媒内容转载自网络合作媒体),仅供学习参考。 用户通过本站上传、发布的任何内容的知识产权归属用户或原始著作权人所有。如有侵犯您的版权,请联系我们反馈本站将在三个工作日内改正。



















