几乎所有音频区域都需要淡入淡出编辑,以避免爆音和咔嗒声或使过渡更加圆润。在 Logic Pro 会话期间淡出每个音频片段时,可能会花费几个小时。
但是,如果您使用 Logic Pro 中最好的淡入淡出工具,则可以将时间缩短为几秒钟。在这里,我们将向您展示具体方法。
使用 Logic Pro 中的淡入淡出工具进行淡入淡出

在我们了解淡入淡出工具的工作原理之前,快速淡入淡出需要一次选择所有要淡入淡出的区域。要加快速度,请使用以下一种或多种方法:
- 按Cmd + 向左箭头和Cmd + 向上箭头可缩小。
- 单击并拖动要淡入淡出的区域。
- 按住Shift 键并单击并拖动以选择/取消选择多个区域。或者,您可以按住Shift 键并单击一次来选择/取消选择各个区域。
- 按Cmd + A选择所有区域。
如果您不熟悉,请随时查看我们的Logic Pro 初学者指南以获取更多提示。现在,谈谈褪色。
淡入淡出工具位于左键单击工具菜单和Cmd 单击工具菜单中。使用两个键盘快捷键,您就可以开始使用了:
- 按T 打开左键单击工具菜单。
- 当工具菜单打开时,按A选择淡入淡出工具。
这取代了指针工具- 您的默认左键单击工具。
然后,通过在音频区域的开头或结尾处单击并从左向右或从右向左拖动来淡化音频。如果您在音频片段的开头执行此操作,您会得到淡入效果。如果你在最后这样做,你会得到一个Fade Out。 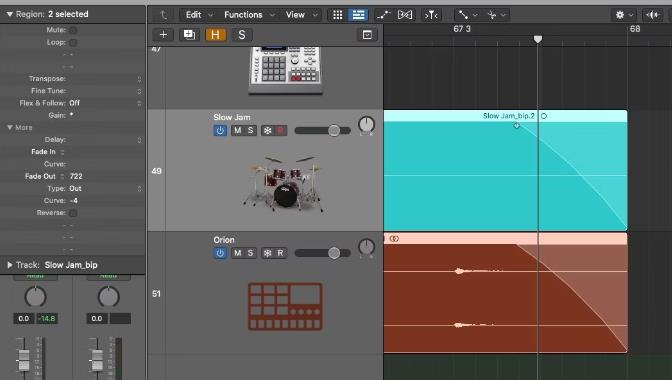
单击并移动音频区域内三角形淡入淡出的顶部边缘以缩短或延长它。您还可以将光标移动到淡入淡出对角线的中间,以将其角度更改为向内或向外弯曲。
使用常规淡入淡出来实现均匀的过渡。将角度更改为向外弯曲,以获得强烈的淡入淡出效果;将其向内弯曲以获得相反的效果。您可以通过在两个相邻区域之间放置淡入淡出来创建交叉淡入淡出。这些最好将一个区域融入到另一个区域。
最节省时间的是,在选择多个区域时应用的任何淡入淡出编辑都会导致所有突出显示的区域都具有淡入淡出效果。
要在淡入淡出后快速返回到“指针工具” ,请按T两次 – 第一次按可打开左键单击工具菜单,而第二次按则选择“指针工具”。
使用 Logic Pro 中的片段检查器进行淡入淡出
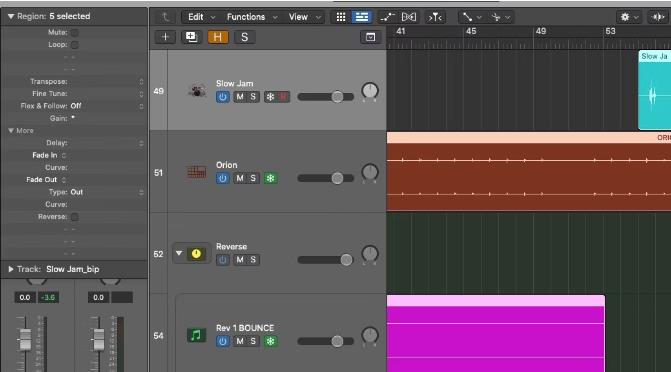
可以与淡入淡出工具同时使用的另一种方法是使用区域检查器淡入淡出。
要打开它,请单击屏幕左上角区域检查器的向下箭头。然后,单击下拉菜单底部的更多选项。这将显示淡入、淡出和淡入淡出的曲线选项。
双击每个功能旁边以输入值。尝试找到您最喜欢的短淡出和长淡出值。曲线框中的负值会创建向内的曲线;正值创建向外的曲线。如果需要,可以使用“类型”下拉菜单更改交叉淡入淡出的形式。
Logic 中的淡入淡出很简单,但不要忘记,您还可以在 GarageBand和 iMovie 中淡入淡出音频,这两个工具对于您的 Mac 都是免费的。
不要浪费时间淡出音频
一旦您学会使用淡入淡出工具和区域检查器,您就可以在几秒钟内完成所有淡入淡出编辑。如果这还不够,您还可以将所有轨道和片段组织得井井有条,以便在 Logic Pro 中进行编辑时节省更多时间。
本站所有文章资讯、展示的图片素材等内容均为注册用户上传(部分报媒/平媒内容转载自网络合作媒体),仅供学习参考。 用户通过本站上传、发布的任何内容的知识产权归属用户或原始著作权人所有。如有侵犯您的版权,请联系我们反馈本站将在三个工作日内改正。



















