虽然笔记本电脑扬声器可能无法提供最好的保真度,但当它们停止工作时仍然令人难以置信的令人沮丧。我们来看看可能存在哪些问题。
本文中的说明适用于 Windows 11、Windows 10、Windows 8 和 Windows 7。
笔记本电脑扬声器停止工作的原因是什么
当笔记本电脑扬声器不工作时,可能是由于声音设置或配置、设备驱动程序存在问题,甚至是扬声器或接线的物理缺陷。
要深入了解问题并修复扬声器,您需要检查每个潜在问题,执行任何可用的修复,然后检查扬声器是否工作。
以下是可能导致笔记本电脑扬声器无法工作的最常见问题:
- 声音设置:简单的问题(例如静音扬声器)通常会导致此问题。
- 扬声器配置:稍微复杂的配置问题(例如未将扬声器设置为默认音频设备)也可能会阻止笔记本电脑扬声器工作。
- 错误的驱动程序:如果您的音频驱动程序已损坏或已过时,将其替换为最新的驱动程序通常可以解决问题。
- 硬件不良:您的扬声器可能已损坏、损坏或断开连接。
如何修复笔记本电脑扬声器不工作的问题
一些笔记本电脑扬声器问题可以在家中修复,无需任何特殊工具或专业知识,而其他问题则需要更深入的诊断和维修工作。如果您想尝试在家解决问题,请按顺序执行以下步骤:
1.确保您的声音没有静音。笔记本电脑通常包含您可能不小心按下的静音按钮或快捷方式,您也可以通过单击 Windows 系统托盘中的扬声器图标来静音。
为了确保您的笔记本电脑不会意外静音,请左键单击系统托盘中的扬声器图标。如果它旁边有一个 X,请单击或点击它以取消静音。您还可以尝试使用物理静音按钮(如果您的笔记本电脑有)或功能键快捷键(如果有)。
2.尝试戴上一副耳机。如果手边有耳机或耳塞,请插入它们;如果没有,请尝试借用一套。如果耳机可用,笔记本电脑会自动从扬声器切换到耳机。
如果您从耳机中听到声音,则说明负责切换输出的软件或驱动程序存在问题,或者笔记本电脑扬声器存在物理问题。
3.确保音频传感器没有卡住。笔记本电脑使用传感器来判断您是否已将耳机插入音频插孔。如果您的计算机认为耳机已插入(即使耳机未插入),则它不会向扬声器发送声音。
尝试插拔耳机,并在插入和拔出时扭转插头。您也可以用牙签小心地触发传感器,但请注意,物理损坏插孔内的任何东西可能会使您的保修失效。
如果问题出在音频输入传感器上,则必须将笔记本电脑送去维修。
4.检查您的播放设备。当您在笔记本电脑上使用无线耳机或外接显示器等设备时,笔记本电脑会记住这些设备以供将来使用。如果这些设备之一被设置为您的播放设备,您将不会从扬声器中听到任何声音。如果设备未连接,您也根本听不到任何声音。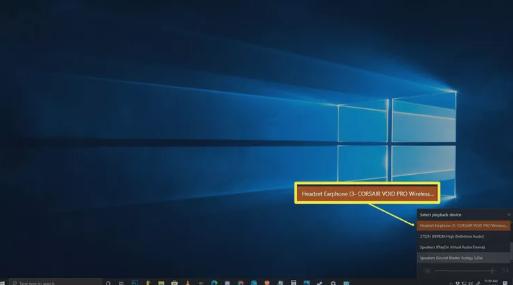
要将笔记本电脑扬声器设置为 Windows 10 中的播放设备,请左键单击系统托盘中的扬声器图标,然后检查设置为播放设备的内容。如果不是您的扬声器,请单击当前设备的名称,然后从菜单中单击您的笔记本电脑扬声器。
在旧版本的 Windows 中,您需要设置默认音频设备。右键单击系统托盘中的扬声器图标,然后单击声音。然后选择扬声器,单击设置默认值,最后单击确定。
5.运行声音疑难解答。内置的 Windows 声音疑难解答程序会自动检查并修复许多问题。它需要一段时间才能运行,因此请确保让它发挥作用,然后看看您的扬声器是否工作。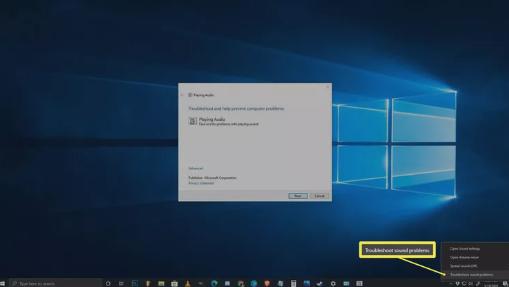
要运行声音疑难解答程序,请右键单击系统托盘中的扬声器图标,单击解决声音问题,然后在出现疑难解答程序后按照屏幕上的提示进行操作。
6.尝试禁用音频增强功能。音频增强功能不太可能导致此问题,而且并非所有笔记本电脑都有它们,但这是一个很容易尝试的修复方法。
要关闭音频增强功能,请导航至控制面板>硬件和声音>声音。在播放选项卡中,右键单击您的扬声器设备,然后选择属性。然后选择增强功能选项卡,并选中禁用所有增强功能框。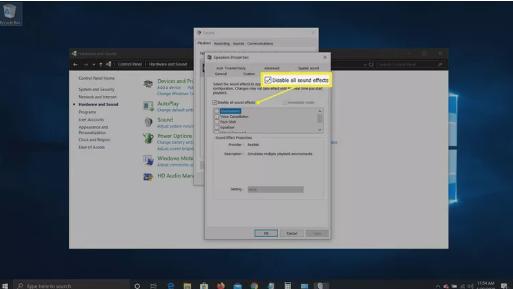
如果这解决了问题,那么只需禁用增强功能即可。更新音频驱动程序可能会解决问题并允许您重新启用增强功能,但如果您的声音将来停止工作,请准备好再次关闭此功能。
如果您没有增强选项卡,则可以跳过此步骤。
7.检查音频驱动程序更新。如果您的驱动程序已过时,可能会导致扬声器无法正常工作。如果您的驱动程序损坏,也会发生同样的情况,在这种情况下,只需删除驱动程序,然后搜索新硬件即可解决您的问题。
8.尝试编辑您的注册表。在极少数情况下,Windows 注册表问题可能会导致扬声器无法工作。这种情况在带有 Realtek 驱动程序的华硕笔记本电脑中最常见,如果这不能描述您的笔记本电脑,则不太可能适用。
除非您知道自己在做什么或遵循特定说明,否则请勿对注册表进行任何更改。
打开注册表编辑器,然后导航到此特定注册表项:
计算机\HKEY_LOCAL_MACHINE\SOFTWARE\Microsoft\Windows\CurrentVersion\MMDevices\Audio\Render
- 右键单击“渲染”,然后单击“权限”。
- 单击用户。
- 单击“完全控制”和“读取”的“允许”复选框。
- 单击“确定”,然后检查扬声器是否工作。
9.检查身体是否有问题。如果您的扬声器仍然无法工作,则您的硬件可能存在物理问题。根据您的笔记本电脑的设计、您的专业水平以及您是否仍在笔记本电脑的保修期内,您可能希望此时将其送去维修。
如果您希望自己继续使用笔记本电脑工作,您需要执行以下操作:
- 小心地打开笔记本电脑外壳。有些笔记本电脑很容易打开,而另一些则极其困难。如果您缺乏在不损坏笔记本电脑外壳的情况下打开笔记本电脑外壳的工具,请考虑将其交给专业人士。
- 检查扬声器。如果您发现扬声器有任何物理损坏(例如锥体撕裂),则更换扬声器可能会解决您的问题。仔细观察是否有任何损坏迹象,并尝试确定造成损坏的原因。您的笔记本电脑上的扬声器格栅是否损坏?是否有东西卡在格栅中并对扬声器造成物理损坏?
- 检查扬声器接线。沿着连接扬声器的电线一直走到它们与主板的连接处。如果电线损坏,修复它们可能会解决您的问题。检查主板上的连接是否松动或拔出。之前是否有人打开过您的笔记本电脑来修复或升级任何东西?如果您怀疑这一点,则扬声器连接器可能被意外碰撞。
如果其他方法都失败,请考虑专业维修
如果即使在对扬声器进行物理检查后您仍然看不出扬声器有任何问题,那么您应该考虑将笔记本电脑交给专业人士。扬声器的问题可能是您无法通过观察轻易发现的问题,或者可能存在罕见且复杂的问题,无法在家里处理。
本站所有文章资讯、展示的图片素材等内容均为注册用户上传(部分报媒/平媒内容转载自网络合作媒体),仅供学习参考。 用户通过本站上传、发布的任何内容的知识产权归属用户或原始著作权人所有。如有侵犯您的版权,请联系我们反馈本站将在三个工作日内改正。



















