作为用户,当您忙于工作时遇到 PC 错误是令人沮丧的。可能妨碍您工作的 PC 错误之一是 Code 37 错误。
代码 37 错误是设备管理器错误代码之一。该错误主要是由于硬件设备驱动安装失败造成的。
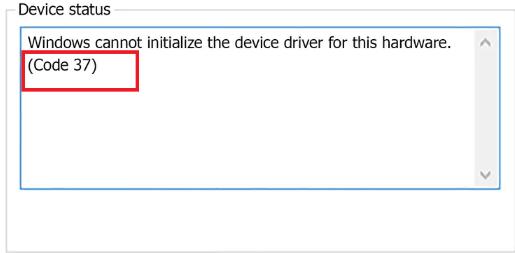
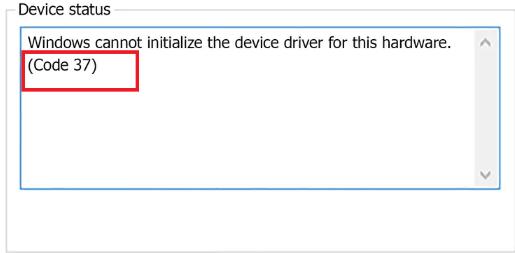
该错误可能会导致蓝屏或黑屏。此外,如果错误频繁出现,Windows(操作系统)可能会损坏。在我们知道如何解决问题之前,我们必须查找错误的详细信息、错误的常见代码以及导致错误 37 的原因。
一旦我们知道原因,我们就可以轻松修复它,并可以通过考虑此处给出的解决方案之一来修复 PC 或笔记本电脑。
这是一份综合指南,将详细讨论 code37 错误的原因,涵盖修复错误的解决方案。
典型的 Code 37 错误
错误 37 可能会导致蓝屏死机错误或 BSOD。屏幕上可能会出现错误并显示以下消息:
- “Windows 已关闭,以阻止 Code 37 对 PC 造成的损害。”
- “:(您的电脑遇到问题,需要重新启动。我们只是收集一些信息,然后我们将为您重新启动。如果您想了解更多信息,您可以稍后在线搜索此错误:代码 37 ”。
- “停止 0x0000000A:IRQL_NOT_LESS_EQUAL – 代码 37”
- 0x0000001E 停止:KMODE_EXCEPTION_NOT_HANDLED – 代码 37
- 0x050 – 代码 37:PAGE_FAULT_IN_NONPAGED_AREA – 代码 37
由于 Microsoft Windows 驱动程序故障,也可能会出现代码 37。在这种情况下,最好安装经过认证的 Windows 驱动程序
错误代码 37 的常见原因
Code 37 BSOD 错误是由多种原因引起的,包括固件、硬件、驱动程序或软件问题。
- 系统文件损坏
当系统文件损坏时,操作系统可能无法定位或安装设备驱动程序,从而导致Code 37错误。
- 过时的驱动程序
如果硬件设备的驱动程序已过时或与操作系统不兼容,则可能会出现代码 37 错误。
- 硬件问题
有故障的硬件设备或有故障的驱动程序可能会导致代码 37 错误。
- 注册表问题
注册表错误或损坏可能会干扰设备驱动程序的安装或运行,从而导致代码 37 错误。
与 Code 37 相关的常见错误是由以下原因创建的:
- 37 相关驱动程序已损坏、配置错误或过时
- 最近与 Code 37 相关的软件更改(安装或卸载)导致Windows 注册表损坏。
- 病毒或恶意软件可能会破坏或损坏 Code 37 文件或相关的 37 程序文件。
- 系统文件可能损坏,导致 Code 37 冲突
- 37 或设备驱动程序安装失败后损坏或删除系统文件(例如代码 37)。
- 磁盘驱动器损坏导致代码 37 STOP 错误。
- 内存 (RAM) 因代码 37 BSOD 而损坏。
如何避免 Windows 中的 Code 37 错误
- 定期扫描以检查设备管理器中的硬件变化
- 确保您的 Windows 驱动程序已更新
- 自动更新您的设备驱动程序
修复 Code 37 错误的最佳解决方案
幸运的是,可以使用普通 Windows PC 用户可以执行的各种简单解决方案来解决 Code 37 错误。让我们检查一下
解决方案 1 – 撤消更改
有时,当您在 PC 或笔记本电脑上安装新(硬件)设备时,安装过程中可能会出现错误。或者只是您对设备管理器所做的新更改导致错误代码 37。要解决此问题,您应该撤消更改并重新启动您的电脑或笔记本电脑。如果是安装新驱动的原因,应该已经解决了。
遵循的步骤-
- 删除新安装的设备
- 将驱动程序回滚到旧版本
- 执行系统还原以撤消最近的更改
解决方案 2 – 重新安装设备驱动程序
要重新安装设备驱动程序,请按照以下步骤操作:
- 步骤1:打开设备管理器,右键单击设备,选择Windows代码37错误,然后选择卸载设备。
- 步骤 2:当要求确认操作时,单击“卸载”。
- 步骤3:卸载驱动程序后,断开设备与计算机的连接。
- 步骤 4:重新启动电脑并重新插入设备。
- 步骤 5:再次打开设备管理器,转至操作 > 扫描硬件更改以强制 Windows 查找新驱动程序。


警告– 如果您无法打开“设备管理器”,则需要重新安装最近更新的所有驱动程序,尤其是使用 USB 设备的驱动程序。
解决方案 3 – 运行 Windows 硬件疑难解答
要解决代码 37 错误,您可以尝试运行 Windows 硬件疑难解答。以下是要遵循的步骤 –
- 步骤 1:转至设置 > 更新和安全 > 疑难解答。
- 步骤 2:向下滚动找到“硬件和设备”,单击它,然后选择“运行故障排除程序”。
- 步骤 3:按照屏幕选项使其正常工作。
如果尝试上述解决方案后仍无法修复代码 37,则可能需要更换出现错误的硬件。
解决方案 4 – 删除 UpperFilters 和 LowerFilters 注册表值。
代码 37 错误可能是由于 DVD/CD-ROM Drive Class 注册表项中的两个注册表值引起的。删除 Windows 注册表中的类似值也可以解决该错误。
为此,请按照下列步骤操作:
- 按 Windows 键 + R 打开“运行”对话框。
- 在运行框中输入“regedit”,然后按 Enter。这将打开注册表编辑器。
- 在注册表编辑器中,导航到以下项: HKEY_LOCAL_MACHINE\SYSTEM\CurrentControlSet\Control\Class{4D36E965-E325-11CE-BFC1-08002BE10318}
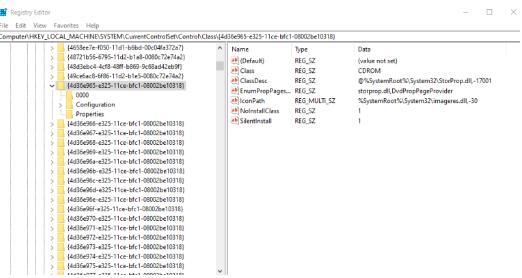
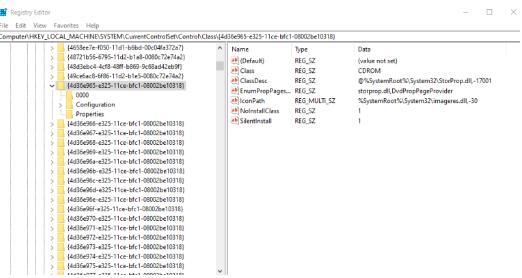
4. 在注册表编辑器的右窗格中找到 UpperFilters 和 LowerFilters 值。
5. 右键单击每个值并选择删除。您可能需要单击“是”来确认删除。
6. 删除这两个值后,关闭注册表编辑器。
7. 重新启动计算机以确保更改生效。
解决方案 5 – 运行 sfc /scannow 系统文件检查器命令
通过运行此命令,您可以收集有关损坏的 Windows 文件或丢失文件的信息。与驱动程序无关的错误代码 37 问题可以通过运行 System File 命令来解决。该命令将用缓存的副本替换损坏的文件。
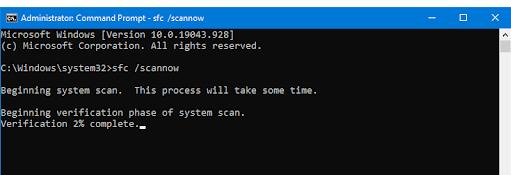
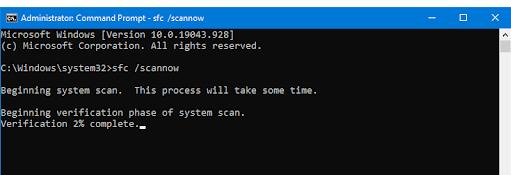
缓存的副本将保存在“%WinDir%\System32\dllcache”的压缩文件夹中。
解决方案 6 – 硬件更换
如果之前的故障排除均无效,您可能需要更换出现代码 37 错误的硬件。因此,请使用设备管理器检查导致错误的设备。了解该设备后,请更换该设备。
本站所有文章资讯、展示的图片素材等内容均为注册用户上传(部分报媒/平媒内容转载自网络合作媒体),仅供学习参考。 用户通过本站上传、发布的任何内容的知识产权归属用户或原始著作权人所有。如有侵犯您的版权,请联系我们反馈本站将在三个工作日内改正。



















