Windows 10 笔记本电脑上的触摸板是一种便捷高效的计算机导航方式。然而,有时它可能会发生故障或完全停止工作。
您是否曾经遇到过这样的情况:您正在做一个重要的演示,突然您的 Windows 10 笔记本电脑上的触摸板停止工作?或者您即将赢得一场比赛,但触摸板卡住了。您是否遇到过这样的情况:您正要发送电子邮件,但笔记本电脑的触摸板突然停止工作,并且您没有将鼠标连接到笔记本电脑?
我们中的任何人都可能陷入奇怪的情况,例如触摸板无响应或触摸板的动作缓慢滞后。幸运的是,在本指南中,我们将引导您通过易于遵循的方法来解决 Windows 10 触摸板问题。这些方法不需要您具有技术背景。
那么,让我们深入研究,让您的触摸板像新的一样工作!
Windows 10 触摸板问题的原因
笔记本电脑上的触摸板无响应有两个主要原因。
- 触摸板驱动程序已过时或已损坏。
- 存在硬件问题,导致触摸板无响应
- 系统被病毒感染,速度下降
修复 Windows 10 触摸板问题之前需要检查的事项
在开始修复触摸板问题之前,明智的一步是跟踪原因。一旦您知道原因是与驱动程序相关的问题或硬件问题,您就可以轻松解决它。要缩小跟踪过程的范围,请检查以下内容
- 您的设备(笔记本电脑)已正常开启
- 确保 Windows 操作系统未显示任何与驱动程序相关的错误。
- 如果触摸板连接到 USB,请确保 USB 正确连接到笔记本电脑。
- 如果触摸板连接到笔记本电脑键盘,请确保所有按键都能正常工作。
- 如果触摸板使用蓝牙连接到 Windows 10 设备并且已停止工作。触摸板电池可能没电了。将旧电池更换为新电池,看看这是否可以解决您遇到的问题。
- 如果触摸板已通过蓝牙连接,请确保其已打开。
修复 Windows 10 触摸板问题
方法一:检查触摸板是否启用
Windows 10 笔记本电脑上的触摸板可能被禁用,这可能会导致其停止工作。检查触摸板是否启用的方法如下:
- 按 Windows 键 + I 打开“设置”应用程序。
- 单击“设备”,然后单击“触摸板”。
- 检查“触摸板”旁边的切换开关是否已打开。如果它已关闭,请将其打开。
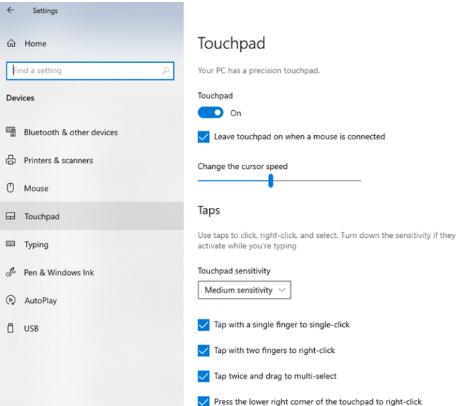
方法 2:重新启动笔记本电脑
有时,重新启动笔记本电脑可以解决触摸板问题。由于指令过载以及系统上运行的多个任务,它无法接受用户输入。
在这种情况下,重新启动可以通过恢复笔记本电脑设置来结束所有正在运行的任务。要重新启动,请单击主菜单,然后单击重新启动。
方法 3:更新触摸板驱动程序
过时或损坏的触摸板驱动程序可能会导致触摸板出现问题。以下是更新触摸板驱动程序的方法:
- 按 Windows 键 + X 并从菜单中选择设备管理器。
- 展开“鼠标和其他指点设备”部分。
- 右键单击触摸板并选择“更新驱动程序”。
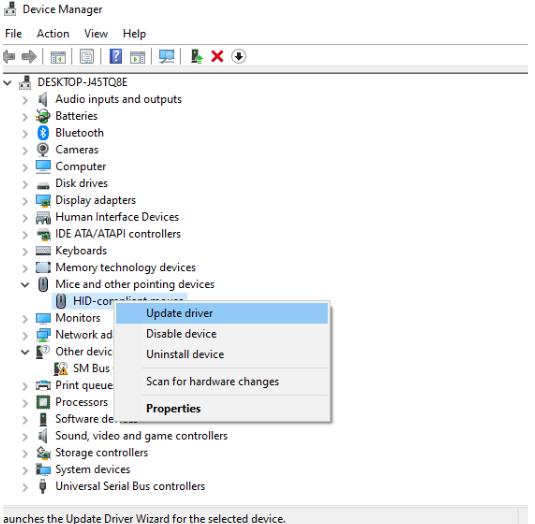
方法4:回滚触摸板驱动程序
如果更新触摸板驱动程序未能解决问题,您可以尝试将驱动程序回滚到以前的版本。操作方法如下:
- 按 Windows 键 + X 并从菜单中选择设备管理器。
- 展开“鼠标和其他指点设备”部分。
- 右键单击触摸板并选择属性。
- 单击“驱动程序”选项卡并选择“回滚驱动程序”。
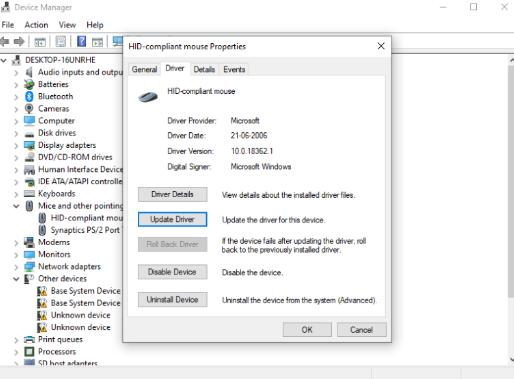
方法 5:禁用并重新启用触摸板
禁用并重新启用触摸板有时可以解决该问题。操作方法如下:
- 按 Windows 键 + X 并从菜单中选择设备管理器。
- 展开“鼠标和其他指点设备”部分。
- 右键单击触摸板并选择禁用。
- 等待几秒钟,然后右键单击触摸板并选择启用。
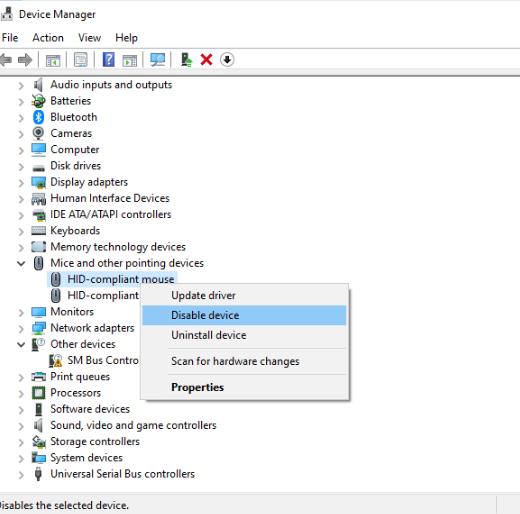
方法六:使用自动驱动更新方法
解决所有 Windows 驱动程序相关问题的另一种简单方法是下载可以维护 Windows 驱动程序更新的第三方软件。Windows 驱动程序需要更新,并且出于安全原因您必须不断检查它们。

为了笔记本电脑的良好运行并避免手动更新驱动程序,最简单的方法是下载驱动程序恢复。该软件会检查笔记本电脑驱动程序(鼠标、触摸板和其他驱动程序)并更新它们以提供流畅的功能。
结论:
我们希望这些方法能够帮助您解决 Windows 10 上的触摸板问题。如果您仍然遇到问题,则触摸板可能存在硬件问题。在这种情况下,我们建议您联系硬件供应商来维修您的笔记本电脑。最有可能的是,笔记本电脑的触摸板需要更换。
但是,我们还建议使用驱动程序恢复服务,以确保您的所有驱动程序都是最新的并且正常工作。驱动程序恢复将帮助您扫描系统中是否有过时或损坏的驱动程序。此外,该工具还将用最新版本替换旧驱动程序。
我们希望通过遵循这些易于遵循的方法,您可以让触摸板再次正常工作,并在笔记本电脑上享受无忧的导航。
本站所有文章资讯、展示的图片素材等内容均为注册用户上传(部分报媒/平媒内容转载自网络合作媒体),仅供学习参考。 用户通过本站上传、发布的任何内容的知识产权归属用户或原始著作权人所有。如有侵犯您的版权,请联系我们反馈本站将在三个工作日内改正。



















