您在尝试使用硬件时是否遇到过令人沮丧的 Code 22 错误消息?如果是这样,你并不孤单。Code 22 错误是 Windows 无法识别特定设备或与特定设备通信时可能发生的常见问题。
Code 22 错误可能会阻止您使用重要的硬件,例如打印机、扫描仪,甚至鼠标和键盘。它可能是由多种因素引起的,包括过时或损坏的驱动程序、禁用的设备或与其他设备的冲突。
虽然人们可能很想忽略 Code 22 错误并希望它消失,但采取措施解决问题很重要。该错误不仅会阻止您使用重要的硬件,还可能导致其他问题,例如系统不稳定甚至数据丢失。
幸运的是,您可以使用多种方法来修复 Code 22 错误 并使您的设备再次正常工作。在本文中,我们将详细探讨这些方法,并提供一些技巧来从一开始就防止 Code 22 错误的发生。因此,让我们开始吧,让您的 Windows PC 或笔记本电脑再次顺利运行!
什么是代码 22 错误?
Code 22 错误是 Windows PC 和笔记本电脑上可能出现的常见错误消息。它通常表示 Windows 无法与特定设备通信,或者设备被禁用且无法使用。
Code 22 错误的确切原因可能有所不同,但通常与驱动程序或设备冲突问题有关。例如,如果设备驱动程序过时或损坏,Windows 可能无法与设备正常通信,从而导致代码 22 错误。
Code 22 错误可能会影响多种设备,包括打印机、扫描仪、键盘等。它可能会阻止您使用受影响的设备,还可能导致其他问题,例如系统不稳定或数据丢失。
Windows PC 或笔记本电脑中出现 Code 22 错误的主要原因
Windows PC 或笔记本电脑上出现 Code 22 错误的原因有多种。以下是一些主要原因:
- 过时或损坏的驱动程序:驱动程序是使 Windows 能够与硬件设备通信的软件组件。如果驱动程序已过时或损坏,Windows 可能无法识别关联设备或与其通信,从而导致代码 22 错误。
- 禁用设备:在某些情况下,设备可能会在 Windows 中有意或无意地被禁用。如果设备被禁用,则无法使用该设备,并且可能会触发 Code 22 错误。
- 与其他设备的冲突:如果两个或多个设备尝试使用相同的资源(例如内存或 I/O 端口),则可能会发生冲突,从而阻止一个或两个设备正常运行。这些冲突可能导致 Code 22 错误。
- 硬件或固件问题:在极少数情况下,代码 22 错误可能是由设备的硬件或固件问题引起的。例如,设备可能受到物理损坏或存在固件错误,导致其无法正常运行。
因此,请确定代码 22 的根本原因,采取适当的步骤来解决问题并恢复设备的全部功能。
修复 Code 22 错误的方法
您可以尝试使用多种方法来修复错误代码 22 错误并让您的设备重新运行。以下是一些可行且易于遵循的方法来解决 Windows 系统上的 Code 22 错误。
方法 1:重新启动 PC 或笔记本电脑
有时,当电脑或笔记本电脑突然关闭时,连接的设备会停止工作。USB 或其他连接设备开始显示禁用,这是代码 22 错误。在这种情况下,请再次重新启动设备。它可能会解决问题。
方法2:卸载并重新安装设备驱动程序
第二种选择是尝试卸载驱动程序并再次重新安装。请按照以下步骤重新安装驱动程序:
- 要打开系统上的设备管理器,请按住Windows+R打开运行框。并且,输入devmgmt。msc并按Enter键打开设备管理器。
- 或者,用鼠标单击开始按钮将自动打开您的设备管理器。
- 找到导致错误的设备。
- 右键单击该设备并选择“卸载设备”。
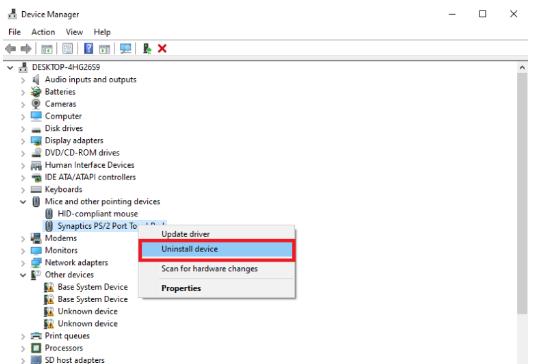
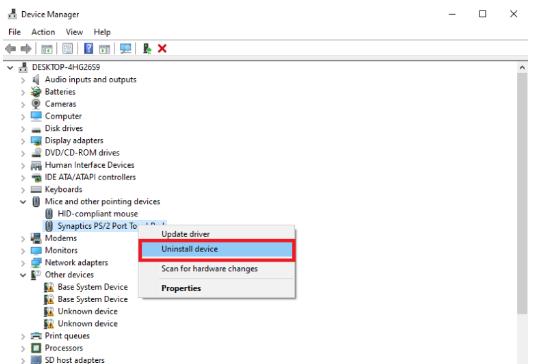
- 重启你的电脑。
- Windows 将自动重新安装驱动程序。
方法 3:禁用和启用设备
有时,禁用然后启用设备可以解决代码 22 错误。您可以这样做:
- 打开系统上的设备管理器。
- 找到导致错误的设备。
- 右键单击该设备并选择“禁用设备”。
- 等待几秒钟,然后选择“启用设备”。
- 重新启动计算机并检查错误是否已解决。
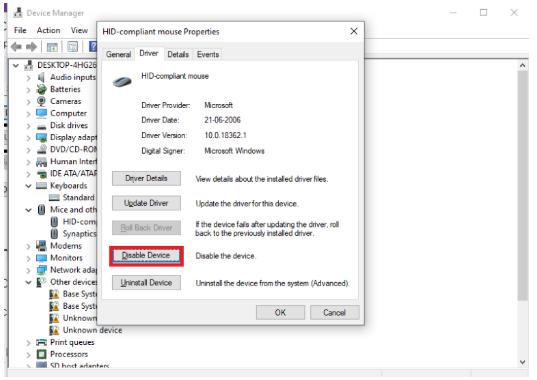
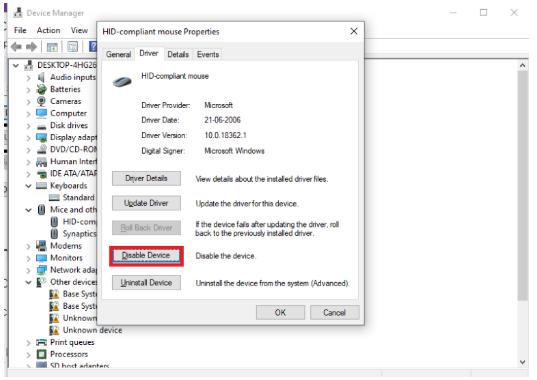
方法四:检查兼容性问题
兼容性问题也可能导致 Code 22 错误。检查设备是否与您的 Windows 系统版本兼容。如果没有,您可能需要升级操作系统或使用不同的设备。检查驱动程序兼容性
- 打开设备管理器
- 选择驱动程序并转到驱动程序属性选项
检查您的Windows 手册或联系您的硬件供应商以验证驱动程序的版本和兼容性。


方法 5:尝试系统还原或驱动程序回滚选项
如果上述方法均无效,请尝试将系统还原到错误发生之前的某个时间点。这会将您的系统文件和设置恢复到设备正常工作的早期时间点。
如果您尝试安装驱动程序但仍然遇到错误,可以通过打开设备管理器来回滚设置。


方法六:更新设备驱动程序
修复 Code 22 错误需要根据 Windows 版本和设备兼容性更新驱动程序。更新设备驱动程序。您可以这样做:
- 访问设备制造商的网站。
- 查找导致错误的设备的最新驱动程序。
- 在您的系统上下载并安装驱动程序。
- 重新启动计算机并检查错误是否已解决。
方法 7:安装驱动程序还原来修复驱动程序问题
对于不懂技术的人来说,检查驱动程序配置可能具有挑战性。对于普通用户来说,有一个简单、快速且节省时间的解决方案。通过从 Driver Restore 下载用户友好的软件,您可以检测并更新过时、损坏或禁用的驱动程序。
只需点击几下,您就可以修复与驱动程序相关的问题,例如代码 22。此外,还提供 7 天试用版,您可以在决定购买之前无风险地试用。不要让 Code 22 错误妨碍您的工作。
防止 Code 22 错误的提示
预防永远胜于治疗,Code 22 错误也是如此。通过采取一些主动措施,您可以从一开始就帮助防止错误的发生。以下是一些让您的设备平稳运行的提示:
- 定期更新驱动程序:过时或损坏的驱动程序是代码 22 错误的常见原因。为了防止出现此问题,请确保定期将驱动程序更新到最新版本。从制造商网站手动下载最新驱动程序或使用驱动程序恢复等自动驱动程序更新软件更新驱动程序是使所有驱动程序保持最新状态的一种方法。
- 对您的 PC 或笔记本电脑进行定期维护:保持您的 PC 或笔记本电脑平稳运行有助于防止一系列问题,包括 Code 22 错误。一些基本的维护任务包括清除计算机风扇和通风口的灰尘和碎片、定期运行防病毒和反恶意软件扫描以及删除不必要的程序和文件。
- 使用可靠的驱动程序更新软件,例如驱动程序恢复:虽然可以手动更新驱动程序,但找到合适的驱动程序可能非常耗时,有时甚至很困难。使用可靠的驱动程序更新软件(例如 Driver Restore)可以轻松更新驱动程序,确保您拥有最新版本并且您的设备与驱动程序兼容。
因此,遵循这些提示可以帮助防止 Code 22 错误并保持您的设备平稳运行。请记住,预防是关键,因此请确保定期更新驱动程序并对 PC 或笔记本电脑进行维护。
结论
总之,Code 22 错误可能令人沮丧且具有破坏性,但通常可以通过一些简单的故障排除步骤来修复。通过尝试以上方法,您一定能够解决问题。如果代码 22 错误或任何其他驱动程序问题仍然存在,请让专家处理 PC 或笔记本电脑驱动程序问题。
驱动程序恢复是用于修复所有驱动程序相关问题的一键式解决方案。一旦更新所有驱动程序,PC 效率就会提高。此外,您的电脑感染病毒和威胁的机会也更少。尝试下载驱动程序恢复并消除常见的驱动器问题,例如代码 22 错误。
本站所有文章资讯、展示的图片素材等内容均为注册用户上传(部分报媒/平媒内容转载自网络合作媒体),仅供学习参考。 用户通过本站上传、发布的任何内容的知识产权归属用户或原始著作权人所有。如有侵犯您的版权,请联系我们反馈本站将在三个工作日内改正。



















