懒得每天早上走进办公室按下开机按钮?我也是。这就是我设置 Windows 任务计划程序的原因,以便我的计算机在特定时间自动睡眠和唤醒。通过本教程,您也可以做到。
安排 Windows 在特定时间自动唤醒或睡眠。你为什么想做这个?我不了解你的情况,但对我来说,我使用 Windows 7 桌面电脑作为文件服务器有一段时间了。我决定每天上午 10 点到晚上 10 点保持打开状态,而不是每次想要访问 Windows 文件服务器上的文件时都发送 LAN 唤醒数据包。这是按需唤醒和让我的计算机 24/7 保持工作状态之间的折衷方案。
安排 Windows 自动睡眠和唤醒
有第三方电源管理程序可以执行此操作,其中许多程序与笔记本电脑捆绑在一起。但如果您使用的是普通的 Windows 桌面,您可能只想继续以本机方式执行此操作。就是这样:
1.禁用混合睡眠/休眠。(可选,但推荐。)
2.创建一个脚本文件 (.bat) 以使计算机进入睡眠状态。
3.创建脚本文件 (.bat) 以唤醒计算机。
4.安排计算机在特定时间睡眠和唤醒。
如何在 Windows 中禁用混合睡眠/休眠
第一步是禁用计算机上的混合睡眠和/或休眠模式。你为什么想做这个?
休眠是一项节能功能,可将计算机的状态(包括未保存的文档、程序状态等)保存到主硬盘上,而不是保存到 RAM(如睡眠那样)。其代价是恢复时间较慢,但功耗较少。这对于带电池的笔记本电脑来说很重要,但对于台式机来说就不那么重要了。混合睡眠兼具这两种功能——它将打开的文档和应用程序状态保存到内存和硬盘中。这样在断电的情况下您不会丢失任何东西。
但真正的问题是,有时,混合睡眠/休眠可能会干扰自动唤醒脚本,具体取决于您的配置。就我而言,从脚本中从休眠状态唤醒只起到了一半的作用——计算机会打开,风扇会旋转,而我会永远卡在“正在恢复 Windows”屏幕上。如果您遇到类似的问题,您可能只想完全禁用休眠/混合睡眠。就是这样:
以管理员身份打开命令提示符。要在 Windows 7 中执行此操作,请单击“开始”按钮,键入Cmd,然后右键单击cmd.exe并选择“以管理员身份运行”。

键入powercfg -h off并按 Enter。
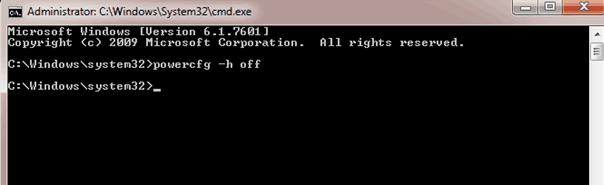
如果命令成功,您将不会收到任何错误消息。
如果您收到错误消息:“您没有启用或禁用休眠功能的权限”,请重新阅读之前有关以管理员身份运行 cmd.exe 的步骤。
现在,就像一只沉迷于浓缩咖啡的熊一样,您的计算机将不再休眠。它会睡觉,但不会冬眠。任务完成。
如何创建批处理 (.bat) 文件以使计算机进入睡眠状态
我们让您的计算机进入睡眠状态的方法是运行启动睡眠命令的脚本 (.bat)。通过使用批处理文件,您可以稍后向其中添加其他参数和命令,而无需重新调整 Windows 任务计划程序任务。
要创建睡眠批处理文件,请打开记事本并键入以下内容:
Rundll32.exe Powrprof.dll,SetSuspendState Sleep
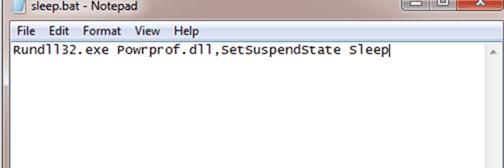
单击文件 –> 另存为,在保存类型下,选择所有文件 *.*并为文件命名,如 sleep.bat(或其他带有 .bat 扩展名的名称)。
知道了?如果没有,您可以单击此处下载我已经创建的睡眠和唤醒批处理文件。
如何创建批处理 (.bat) 文件来唤醒计算机
没有命令行命令可以唤醒您的计算机。这是因为,如果您能够运行命令,那么您的计算机当然已经处于唤醒状态。但我们可以做的是创建一个批处理文件,其中包含任意内容,然后告诉 Windows 任务计划程序它可以唤醒计算机来运行它。因此,继续制作一个批处理文件,执行类似“echo Hello!”之类的操作。然后将其另存为wake.bat。
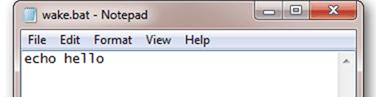
同样,您也可以在此处下载我们的睡眠/唤醒批处理文件。
如何安排计算机在特定时间睡眠和唤醒
现在我们有了批处理文件来睡眠和唤醒我们的计算机,我们需要告诉 Windows 何时运行它们。
运行任务计划程序。最快的方法是单击“开始”按钮并输入“任务计划程序”。

单击“操作”,然后单击“创建任务”; 在“常规”选项卡中,为其命名,例如“睡眠”。

在“触发器”选项卡中,单击“新建”。 将任务设置为“按计划”开始,然后选择每天,然后输入您希望其运行的时间。单击“确定”。

您的触发器将被启用。

接下来,单击操作选项卡,然后单击新建。 将操作设置为“启动程序”并浏览到 sleep.bat 脚本。单击“确定”。
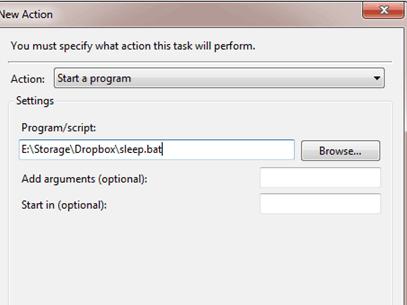
这是你的行动:
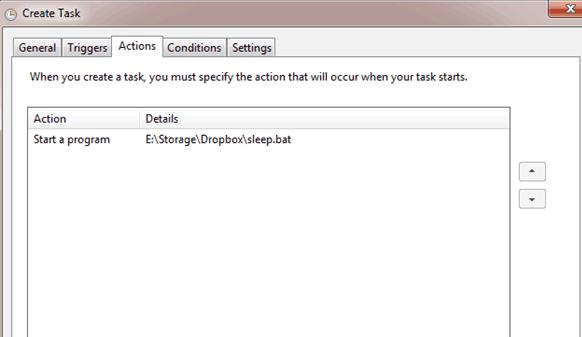
如果要防止计算机在程序正在运行或有人正在使用计算机时进入睡眠状态,请在“条件”选项卡中使用以下设置:
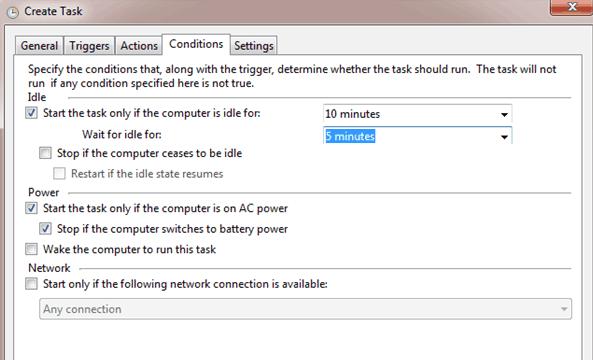
单击“确定”。你已经完成了这部分。如果您想对其进行测试,可以添加一个新的触发器,使其在 1 分钟后启动。

接下来,让我们创建一个唤醒任务。单击“操作” 和“创建任务”, 然后在常规选项卡中将其命名为“唤醒”。
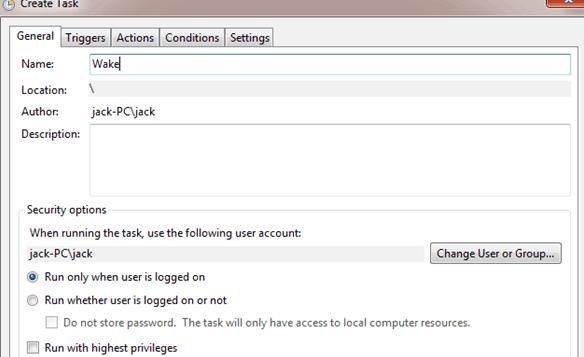
然后,根据您想要唤醒计算机的时间创建每日触发器。

接下来,转到“操作”选项卡并执行操作来运行wake.bat 脚本。
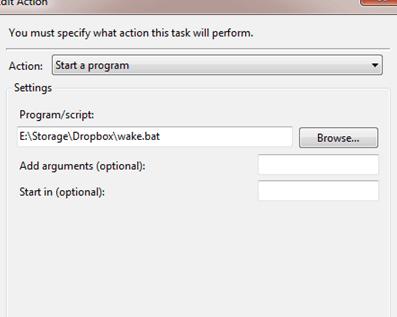
现在,转到“条件”选项卡。在这里,确保选中“唤醒计算机以运行此任务”选项。
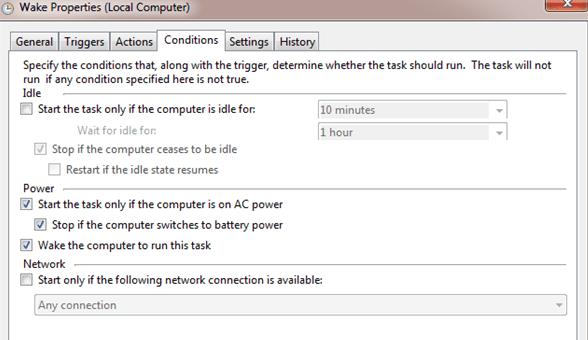
单击“确定”。现在,您的计算机将在预定时间唤醒和睡眠。享受!
本站所有文章资讯、展示的图片素材等内容均为注册用户上传(部分报媒/平媒内容转载自网络合作媒体),仅供学习参考。 用户通过本站上传、发布的任何内容的知识产权归属用户或原始著作权人所有。如有侵犯您的版权,请联系我们反馈本站将在三个工作日内改正。


















