我们将向您展示如何在 Windows 10 和 Windows 11 上拆分屏幕。这使您可以在同一屏幕上同时查看两个或多个窗口的内容。这是一个非常有用的技巧,因为它可以帮助您并排比较内容、提高工作效率,或者更有效地安排屏幕空间并使其适合您。
如果生产力是您学习分割屏幕的主要原因,您可能会喜欢下载CCleaner Free,因为这将清理 Windows 计算机上的空间并使其运行速度更快。只需几秒钟,您就已经开始改善您的计算机体验了。
在本文中,我们将向您展示如何通过拖动或使用键盘快捷键在 Windows 10 和 Windows 11 上分割屏幕。Windows 11 还附带了一项名为“对齐布局”的新功能,我们也将向您展示如何使用该功能。首先,确保您的“捕捉窗口”设置已打开并根据您的需要进行配置。
配置“捕捉窗口”设置
“捕捉窗口”功能使您可以将窗口完美定位到位,而无需手动更改每个窗口的大小和形状。它将它们“捕捉”到位,具体取决于您拖动它们或使用键盘快捷键移动它们的位置。
您可以按照以下说明打开或关闭此功能:
- 依次转到“设置”、“系统”和“多任务处理”

- 您可以打开或关闭“捕捉窗口”并调整其下方的详细设置
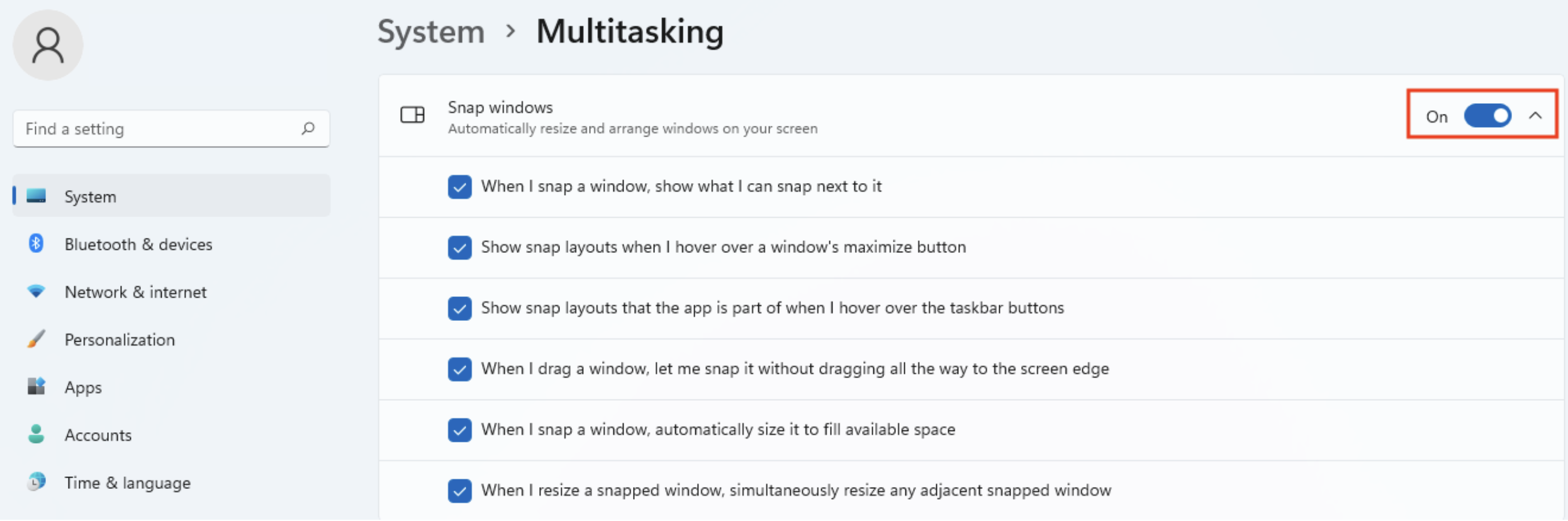
如何在 Windows 上通过拖动来分屏
我们将向您展示如何在 Windows 上分割屏幕的第一种方法是拖动。去做这个:
- 将光标放在窗口顶部的任意位置,然后将其拖动到您想要移动的位置。

- 当分屏指示器准备好“卡入”到位时,您会看到它出现,它看起来像窗口的模糊或重影轮廓。准备好后释放。
- 现在,您可以以相同的方式移动另一个窗口,并继续这样做,直到获得所需的分屏配置。
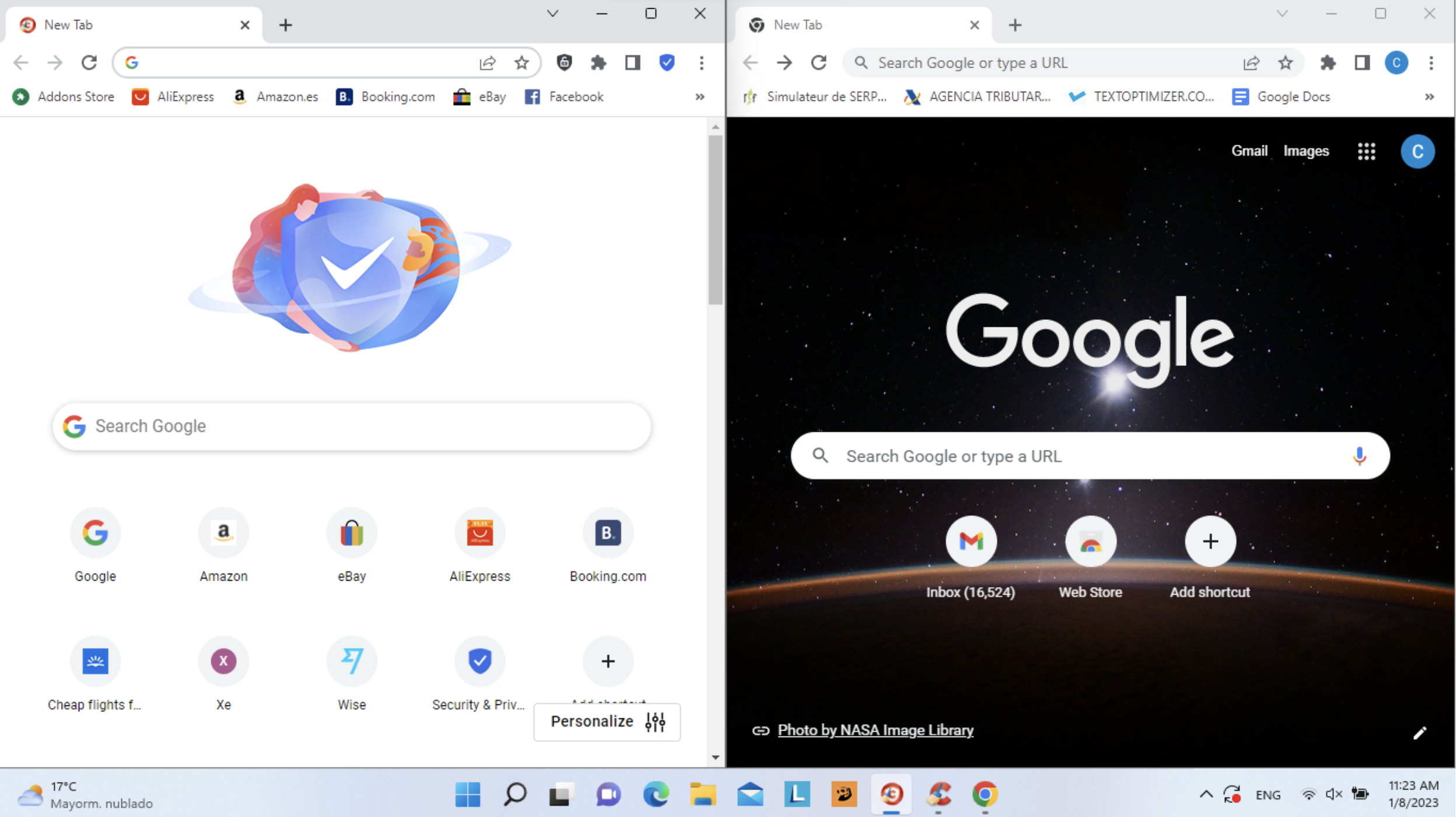
在上面的示例中,我们将屏幕精确地分成两部分,以便我们可以在 Google Chrome 旁边 使用安全的CCleaner 浏览器。
如何使用键盘快捷键在 Windows 上分屏
Windows 还为您提供了另一种分割屏幕的好方法,即使用键盘快捷键。这些快捷方式适用于 Windows 10 和 Windows 11:
- Windows 键 + 向右箭头= 将窗口向右移动
- Windows 键 + 向左箭头= 将窗口向左移动
- Windows 键 + 向上箭头= 向上移动窗口
- Windows 键 + 向下箭头= 向下移动窗口
正如您所看到的,这都是非常常识性的,而且听起来很容易做到。例如,如果您使用向右或向左箭头命令,窗口将向右移动,屏幕将分成两部分。如果您使用向上或向下箭头命令,它将变成一个分成四个部分的窗口。
然后,您可以打开另一个窗口或单击已打开的窗口,将其卡入您刚刚放置的窗口旁边。继续执行此操作,直到屏幕看起来如您所愿。
如何使用快照屏幕功能在 Windows 11 上分屏
Windows 11 的新功能之一是“对齐布局”。这使您可以快速选择要用于在屏幕上排列应用程序或窗口的布局。要访问它,您可以将光标悬停在“最大化”图标上或按住“Windows 键+ Z”以显示四个或六个布局选项(取决于屏幕的大小)。
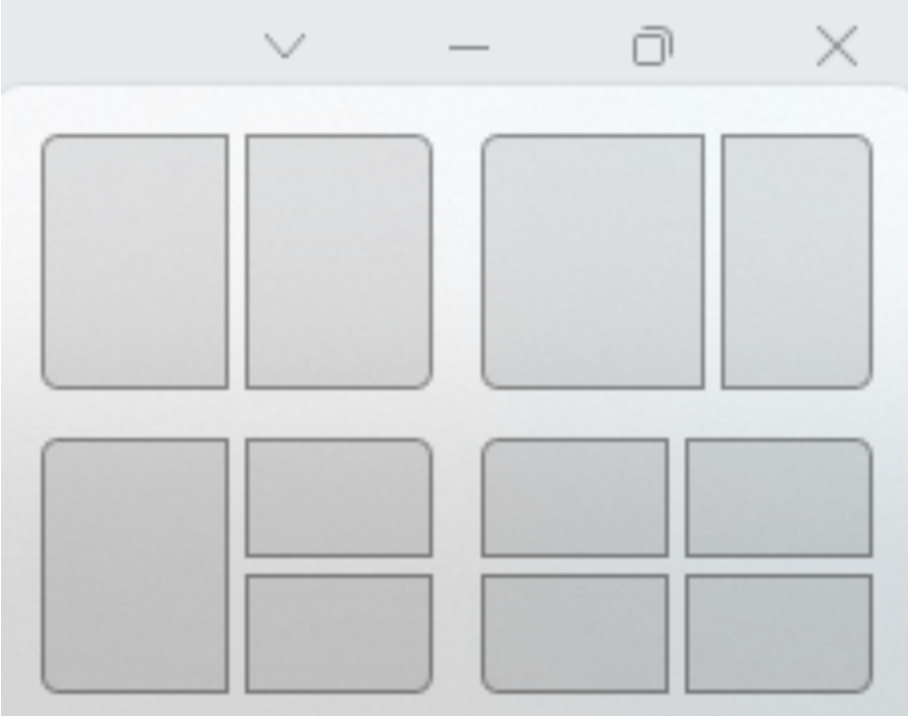
例如,如果您单击上述选项中左下角的“捕捉布局”选项,则可以选择要在哪个捕捉位置放置哪个窗口。在左下角,如果我们单击较大窗口内出现的 CCleaner 窗口,那么它将占据屏幕的整个左侧部分。

正如您所看到的,微软已经让分割屏幕成为了一个梦想。只需点击几下或键盘快捷键,您就可以按照您想要的方式排列应用程序和窗口。正如我们在开始时提到的,另一个有用的生产力工具是 CCleaner。此应用程序将清洁您的 Windows 计算机内部,并通过保持其更好地运行来节省您的时间和挫败感。
它的下载量已超过 25 亿次,并且仍然是世界上最受欢迎的 PC 清理工具。这可能是因为它就像 Windows 上的分屏一样易于使用!
常见问题解答
如何并排分割屏幕?
您可以在 Windows 10 和 Windows 11 中并排分割屏幕,方法是将两个打开的窗口拖动到彼此旁边,直到它们“卡入”到位。您还可以使用键盘快捷键“Windows 键+左/右箭头”将它们移动到您希望它们显示的一侧。
如何并排打开两个窗口?
要在 Windows 10 或 Windows 11 中并排打开两个窗口,您可以使用“捕捉窗口”功能。这会自动调整窗口大小,使它们在屏幕上整齐地排列在一起。只要启用此功能,您就可以将窗口拖动到位。
什么是快照布局?
Snap Layouts 随 Windows 11 一起提供。它允许您同时在屏幕上配置两个或多个窗口。有四到六个捕捉布局,具体取决于屏幕的大小。要访问此功能,请使用键盘快捷键“Windows 键 + Z”。
本站所有文章资讯、展示的图片素材等内容均为注册用户上传(部分报媒/平媒内容转载自网络合作媒体),仅供学习参考。 用户通过本站上传、发布的任何内容的知识产权归属用户或原始著作权人所有。如有侵犯您的版权,请联系我们反馈本站将在三个工作日内改正。



















