Windows一直是多任务处理的绝佳环境,能够同时运行多个应用程序并在它们之间轻松切换。此外,Windows10上的分屏还可以帮助您更快、更高效地完成工作。
捕捉辅助功能
Windows10上多任务处理的最佳支持功能之一是SnapAssist。此功能使您可以更轻松地选择应用程序窗口并将其排列在屏幕上。您只需将应用程序窗口拖动到屏幕的边缘或角落,它就会自动调整大小以适应。
步骤1:按Windows+I打开Windows10设置。在搜索框中键入“多任务”,然后打开“多任务设置”。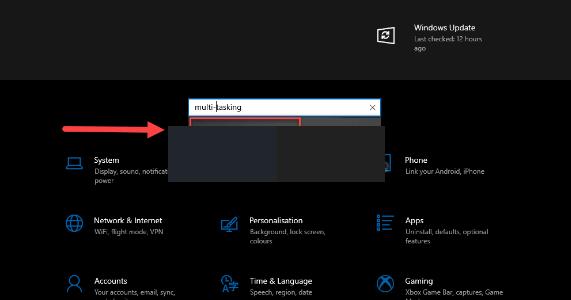
步骤2:在“捕捉窗口”部分中选择“打开”(On)。下面有3个关于Snap功能的选项:
- 当我捕捉窗口时,自动调整其大小以填充可用空间:当您拖动窗口时,它将自动调整大小以填充空白屏幕。
- 当我捕捉窗口时,显示我可以捕捉它旁边的内容:定位窗口后,您将看到哪些窗口放置在它旁边。
- 当我调整捕捉窗口的大小时,同时调整任何相邻捕捉窗口的大小:当调整捕捉窗口的大小时,附加到它的相邻窗口也会相应地拉伸。
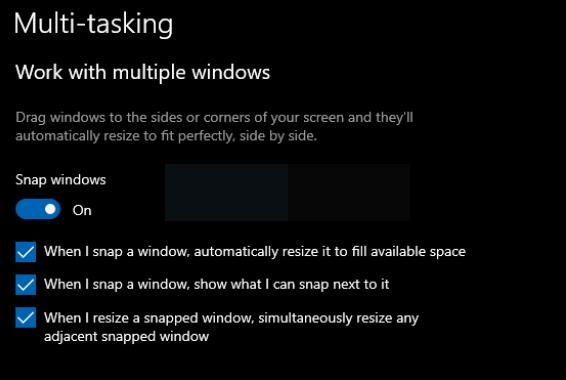
使用SnapAssist分割屏幕
用鼠标分屏
第1步:抓住您正在处理的窗口,将其拖动到屏幕边缘,直到看到模糊的边框,然后松开。该边框表示窗口将在屏幕上占据的区域(1/2屏幕)。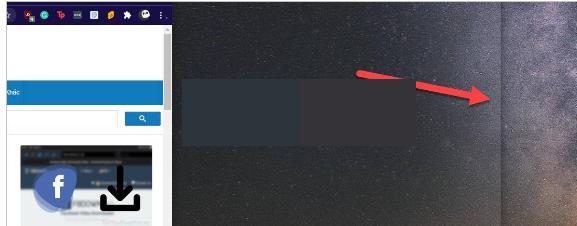
步骤2:释放鼠标后,窗口将正好位于屏幕的1/2处。您现在将看到其他活动窗口出现。选择一个,它将填充屏幕上的空白区域。
如果不使用此方法,可以对另一个窗口重复步骤1,但将其放在相反的一侧。
这是分屏成功后的结果:
步骤3:要调整两个窗口的大小,只需将鼠标指针放在中间的垂直线上并拖动一侧即可。
释放鼠标后,剩余的窗口将发生相应变化。
分割4个窗口
SnapAssist还支持Windows10上的4屏幕分割。如果您有大屏幕或高分辨率屏幕,则可以利用在一个屏幕上同时分割4个窗口的优势。
首先,将应用程序窗口拖到屏幕一角,使模糊区域仅显示屏幕的1/4,然后释放鼠标。
按照上述方法组合,您可以在屏幕上排列3至4个应用程序。
使用任务栏或键盘快捷键
使用任务栏分割屏幕时,系统会根据屏幕上活动应用程序的数量(您必须至少有1个)自动分割屏幕。只需右键单击任务栏并选择并排显示窗口即可。要取消捕捉,只需再次右键单击任务栏并选择“撤消并排显示所有窗口”即可。
此外,您还可以使用键盘快捷键进行快速分屏操作。首先单击要排列的窗口,然后使用Windows+右/左箭头键使其占满屏幕的一半。
这就是Windows10分屏的全部内容吗?您是否觉得Windows10的SnapAssist功能非常方便?
本站所有文章资讯、展示的图片素材等内容均为注册用户上传(部分报媒/平媒内容转载自网络合作媒体),仅供学习参考。 用户通过本站上传、发布的任何内容的知识产权归属用户或原始著作权人所有。如有侵犯您的版权,请联系我们反馈本站将在三个工作日内改正。



















