硬件虚拟化,也称为硬件辅助虚拟化,是操作系统和计算机的虚拟版本的创建。该技术是由 AMD 和英特尔为其服务器平台开发的。其目的是提高处理器的性能并应对虚拟化挑战,例如转换内存地址和指令。
许多 IT 企业部署的服务器仅以其总容量的一小部分运行。这主要是因为他们将物理服务器专用于一个特定的应用程序。这不是一个非常有效的机制,因为多余的产能将会被浪费。它还导致更高的运营成本。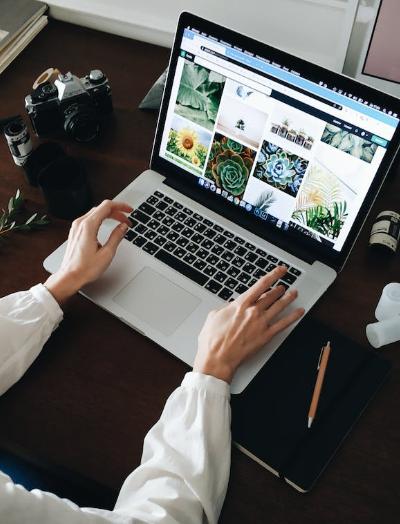
硬件虚拟化如何工作?
硬件虚拟化在服务器平台中越来越受欢迎。实现硬件虚拟化的基本思想是将众多小型物理服务器集成到单个大型物理服务器中,以便有效地使用处理器。在物理服务器上运行的操作系统被转换为在虚拟机内部运行的操作系统。
因此,硬件虚拟化意味着将虚拟机软件嵌入到服务器的硬件组件中。该软件有不同的名称,其中最常见的是虚拟机监视器和管理程序。虚拟机管理程序控制内存、处理器和其他组件,并允许不同的操作系统在计算机上运行,而无需源代码。
硬件虚拟化的优点
它有很多优点。主要优点是控制虚拟机比物理服务器容易得多。机器上运行的操作系统似乎有自己的内存和处理器。硬件虚拟化可以提高业务的可扩展性,同时减少开支。
它可以减少停机成本,否则在影响物理服务器的灾难发生时会造成金钱损失和恢复时间。虚拟机可以轻松克隆,从而使环境更具弹性。它还可以减少物理硬件监控和维护的 时间,从而提高团队的工作效率。
硬件虚拟化的类型
硬件辅助虚拟化有三种。这些包括:
- 全虚拟化:硬件架构完全模拟。来宾软件无需修改即可运行应用程序
- 半虚拟化:不模拟硬件,而是由客户软件运行隔离系统
- 仿真虚拟化:在仿真虚拟化中,虚拟机是独立的。它模拟硬件,并且客户操作系统不需要进行任何修改。
启用硬件虚拟化
回到本文的要点,让我们看看如何在计算机系统的 BIOS 上启用硬件虚拟化。每个 PC 制造商都需要不同的步骤来进入 BIOS 并进行此更改。以下是启用硬件辅助虚拟化时需要执行的步骤。
1.检查您的系统是否支持硬件虚拟化
这可以通过两种方式完成:通过任务管理器或通过命令提示符。
通过任务管理器
使用 Ctrl+Shift+Esc 键打开任务管理器。如果您的处理器支持硬件虚拟化,您将看到虚拟化已启用以及其他详细信息,否则将被禁用。如果不支持虚拟化,您将不会在任务管理器中 看到Hyper-V 或虚拟化。
首先使用 Windows 键 + R 打开运行框,打开命令提示符。在其中输入 cmd 并按 Enter 键。在命令提示符中,键入命令“ systeminfo ”并硬件虚拟化,也称为硬件辅助虚拟化,是操作系统和计算机的虚拟版本的创建。该技术是由 AMD 和英特尔为其服务器平台开发的。其目的是提高处理器的性能并应对虚拟化挑战,例如转换内存地址和指令。
许多 IT 企业部署的服务器仅以其总容量的一小部分运行。这主要是因为他们将物理服务器专用于一个特定的应用程序。这不是一个非常有效的机制,因为多余的产能将会被浪费。它还导致更高的运营成本。
硬件虚拟化如何工作?
硬件虚拟化在服务器平台中越来越受欢迎。实现硬件虚拟化的基本思想是将众多小型物理服务器集成到单个大型物理服务器中,以便有效地使用处理器。在物理服务器上运行的操作系统被转换为在虚拟机内部运行的操作系统。
因此,硬件虚拟化意味着将虚拟机软件嵌入到服务器的硬件组件中。该软件有不同的名称,其中最常见的是虚拟机监视器和管理程序。虚拟机管理程序控制内存、处理器和其他组件,并允许不同的操作系统在计算机上运行,而无需源代码。
硬件虚拟化的优点
它有很多优点。主要优点是控制虚拟机比物理服务器容易得多。机器上运行的操作系统似乎有自己的内存和处理器。硬件虚拟化可以提高业务的可扩展性,同时减少开支。
它可以减少停机成本,否则在影响物理服务器的灾难发生时会造成金钱损失和恢复时间。虚拟机可以轻松克隆,从而使环境更具弹性。它还可以减少物理硬件监控和维护的 时间,从而提高团队的工作效率。
硬件虚拟化的类型
硬件辅助虚拟化有三种。这些包括:
- 全虚拟化:硬件架构完全模拟。来宾软件无需修改即可运行应用程序
- 半虚拟化:不模拟硬件,而是由客户软件运行隔离系统
- 仿真虚拟化:在仿真虚拟化中,虚拟机是独立的。它模拟硬件,并且客户操作系统不需要进行任何修改。
启用硬件虚拟化
回到本文的要点,让我们看看如何在计算机系统的 BIOS 上启用硬件虚拟化。每个 PC 制造商都需要不同的步骤来进入 BIOS 并进行此更改。以下是启用硬件辅助虚拟化时需要执行的步骤。
1.检查您的系统是否支持硬件虚拟化
这可以通过两种方式完成:通过任务管理器或通过命令提示符。
通过任务管理器
使用 Ctrl+Shift+Esc 键打开任务管理器。如果您的处理器支持硬件虚拟化,您将看到虚拟化已启用以及其他详细信息,否则将被禁用。如果不支持虚拟化,您将不会在任务管理器中 看到Hyper-V 或虚拟化。
首先使用 Windows 键 + R 打开运行框,打开命令提示符。在其中输入 cmd 并按 Enter 键。在命令提示符中,键入命令“ systeminfo ”并按 Enter。此命令显示系统所需的所有详细信息,包括对硬件虚拟化的支持。
如果您的处理器支持硬件虚拟化技术,您将能够看到 Hyper-V 要求的一部分以及状态。如果虚拟化已关闭,您将在“固件中启用虚拟化”选项前看到“否” 。这意味着您的系统不支持硬件虚拟化。
2. 重新启动计算机并按 BIOS 键
如果您的系统支持硬件虚拟化,则需要重新启动它并打开其 BIOS。BIOS密钥可能因 BIOS 制造商而异。最常见的是,它是这些键之一,即 Esc、Del、F1、F2 或 F4。
如果重新启动时屏幕变黑,请每秒快速点击 BIOS 键至少两次。这很重要,这样您在重新启动时就不会错过 BIOS。如果您使用的密钥不起作用,请尝试重新启动计算机并使用另一个密钥执行相同的过程。
3. 找到CPU配置部分
进入 BIOS 后,您需要找到用于配置 CPU 的部分。根据您的系统,您需要查找名为CPU 配置、处理器、北桥或芯片组的菜单。您可以通过单击“高级”或“高级模式”等类似选项来访问此菜单。
4.找到虚拟化设置
找到CPU配置部分后,您需要找到允许您启用硬件虚拟化的菜单或选项。加速部分启用了硬件虚拟化。根据您的 PC,查找这些名称或类似名称,例如 Hyber-V、Vanderpool、SVM、AMD-V、Intel 虚拟化技术或 VT-X。
5. 选择启用虚拟化的选项
当您到达硬件虚拟化启用菜单时,它可能会要求您从清单或下拉菜单中选择启用选项。无论哪种情况,请选择“启用”选项。如果您看到AMD IOMMU或 Intel VT-d的选项,请也启用它们。
6. 保存所做的更改
选择启用虚拟化选项后,查找允许您保存这些更改的选项。在保存之前,您可能必须先退出菜单,然后单击保存更改选项。现在您已成功在计算机上启用硬件虚拟化。
7. 退出 BIOS 并重新启动计算机
保存虚拟化启用设置后,必须退出 BIOS。计算机现在将重新启动,但其中启用了硬件虚拟化。
VirtualMetric 的无代理虚拟化监控
VirtualMetric 提供增强的 虚拟化监控软件 ,以降低虚拟化环境的复杂性。要了解有关我们产品如何工作的更多信息,请单击此处获取免费试用。 按 Enter。此命令显示系统所需的所有详细信息,包括对硬件虚拟化的支持。
如果您的处理器支持硬件虚拟化技术,您将能够看到 Hyper-V 要求的一部分以及状态。如果虚拟化已关闭,您将在“固件中启用虚拟化”选项前看到“否” 。这意味着您的系统不支持硬件虚拟化。
2. 重新启动计算机并按 BIOS 键
如果您的系统支持硬件虚拟化,则需要重新启动它并打开其 BIOS。BIOS密钥可能因 BIOS 制造商而异。最常见的是,它是这些键之一,即 Esc、Del、F1、F2 或 F4。
如果重新启动时屏幕变黑,请每秒快速点击 BIOS 键至少两次。这很重要,这样您在重新启动时就不会错过 BIOS。如果您使用的密钥不起作用,请尝试重新启动计算机并使用另一个密钥执行相同的过程。
3. 找到CPU配置部分
进入 BIOS 后,您需要找到用于配置 CPU 的部分。根据您的系统,您需要查找名为CPU 配置、处理器、北桥或芯片组的菜单。您可以通过单击“高级”或“高级模式”等类似选项来访问此菜单。
4.找到虚拟化设置
找到CPU配置部分后,您需要找到允许您启用硬件虚拟化的菜单或选项。加速部分启用了硬件虚拟化。根据您的 PC,查找这些名称或类似名称,例如 Hyber-V、Vanderpool、SVM、AMD-V、Intel 虚拟化技术或 VT-X。
5. 选择启用虚拟化的选项
当您到达硬件虚拟化启用菜单时,它可能会要求您从清单或下拉菜单中选择启用选项。无论哪种情况,请选择“启用”选项。如果您看到AMD IOMMU或 Intel VT-d的选项,请也启用它们。
6. 保存所做的更改
选择启用虚拟化选项后,查找允许您保存这些更改的选项。在保存之前,您可能必须先退出菜单,然后单击保存更改选项。现在您已成功在计算机上启用硬件虚拟化。
7. 退出 BIOS 并重新启动计算机
保存虚拟化启用设置后,必须退出 BIOS。计算机现在将重新启动,但其中启用了硬件虚拟化。
VirtualMetric 的无代理虚拟化监控
VirtualMetric 提供增强的 虚拟化监控软件 ,以降低虚拟化环境的复杂性。要了解有关我们产品如何工作的更多信息,请单击此处获取免费试用。
本站所有文章资讯、展示的图片素材等内容均为注册用户上传(部分报媒/平媒内容转载自网络合作媒体),仅供学习参考。 用户通过本站上传、发布的任何内容的知识产权归属用户或原始著作权人所有。如有侵犯您的版权,请联系我们反馈本站将在三个工作日内改正。



















