Chrome、Edge 和 Firefox 有一个功能,那就是它们可以让您轻松地将您喜爱的网站的快捷方式固定到 Windows 任务栏或开始菜单。无论您使用的是 Windows 11 还是 Windows 10,或任何其他版本,您都可以使用以下方法将任何网站固定到任务栏和开始菜单。
根据您选择的浏览器,步骤会大不相同。但是,在任何情况下,您都需要为所需网站创建桌面快捷方式。因此,本文分为两部分,您需要同时阅读。第一部分将让您创建一个桌面快捷方式到您最喜爱的网站,第二部分将允许您将快捷方式固定到任务栏或开始菜单。
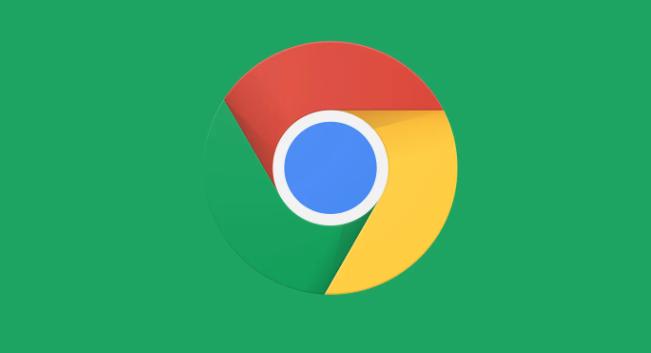
使用 Google Chrome 创建任何网站的桌面快捷方式
要使用 Google Chrome 创建任何网站的桌面快捷方式,请执行以下步骤:
- 在 Google Chrome 中打开您要固定的网站。
- 单击右上角的菜单按钮。
- 选择 更多工具 > 创建快捷 方式选项。
- 输入快捷方式的名称。
- 单击 创建 按钮。
之后,您可以在桌面上找到该网站的快捷方式。
使用 Microsoft Edge 创建任何网站的桌面快捷方式
要使用 Microsoft Edge 创建任何网站的桌面快捷方式,请按照以下步骤操作:
- 在 Microsoft Edge 浏览器上打开要固定的网站。
- 单击右上角可见的三点图标。
- 选择 应用程序 并选择 将此站点安装为应用程序 选项。
- 输入网站名称。
- 单击 “安装” 按钮。
它将为您想要的网站创建一个桌面快捷方式。
使用 Firefox 创建任何网站的桌面快捷方式
要使用 Firefox 创建任何网站的桌面快捷方式,请按照下列步骤操作:
- 在 Mozilla Firefox 浏览器中打开所需的网站。
- 单击地址栏中可见的挂锁图标。
- 将其拖放到桌面。
由于没有其他选项可以使用 Firefox 浏览器创建桌面快捷方式,您可以使用拖放方法来完成这项工作。
完成这些步骤后,是时候继续阅读本指南的第二部分了,您将在其中学习将桌面快捷方式固定到您最喜爱的网站到任务栏或开始菜单的步骤。无论您选择哪种浏览器,都可以按照相同的步骤完成工作。对于此示例,我们将使用 Google Chrome 浏览器。
将网站快捷方式固定到 Windows 任务栏和开始菜单
要将网站快捷方式固定到 Windows 任务栏和开始菜单,请执行以下步骤:
- 右键单击桌面快捷方式。
- 选择 固定到开始 选项。
- 选择 显示更多选项。
- 选择 固定到任务栏 选项。
首先,您需要右键单击您在第一步中创建的喜爱网站的桌面快捷方式。在上下文菜单中,您可以找到几个选项。您需要选择 “固定到开始” 选项以将快捷方式固定到“开始”菜单。
但是,如果要将网站的桌面快捷方式固定到任务栏,则需要选择显示 更多选项 并选择 固定到任务栏 选项。
之后,网站快捷方式将固定到所需位置。
供您参考,如果你使用 Microsoft Edge,你可能不需要经历所有的麻烦,因为它提供了一个直接的选项。要遵循该方法,您需要在 Microsoft Edge 浏览器中打开网站 > 单击三点按钮,然后选择 更多工具 选项。
在这里您可以找到两个选项 – 固定到任务栏 和 固定到开始。
您可以根据要固定网站的位置来选择选项。
如何将网站快捷方式固定到任务栏?
要将网站快捷方式固定到 Windows 11 上的任务栏,您需要先创建它。为此,您可以使用谷歌浏览器。首先,在谷歌浏览器中打开网站,打开菜单,选择 更多工具 > 创建快捷方式。然后,命名快捷方式并在桌面上右键单击它。之后,选择 显示更多选项 并单击 固定到任务栏 选项。
如何将网站添加到我的“开始”菜单?
要将网站添加到您的开始菜单,您需要遵循上述指南。首先,您需要为要固定的网站创建一个桌面快捷方式。之后,您可以右键单击桌面快捷方式并选择 固定到开始 或 固定到任务栏 选项。但是,如果您使用 Microsoft Edge 浏览器,则可以转到 “更多工具”>“固定到任务栏” 或 “固定到开始” 选项。
就这样!
本站所有文章资讯、展示的图片素材等内容均为注册用户上传(部分报媒/平媒内容转载自网络合作媒体),仅供学习参考。 用户通过本站上传、发布的任何内容的知识产权归属用户或原始著作权人所有。如有侵犯您的版权,请联系我们反馈本站将在三个工作日内改正。



















