Windows PC 上的附近共享没有响应或无法加载。这是修复附近共享在 Windows 11 上不起作用的详细指南。
在本指南中,我分享了修复附近共享(如果它在 Windows 11 上不起作用)的各种提示。对于无线文件共享,附近共享是 Windows 操作系统上提供的一项有用功能。如果您要在两台计算机之间传输较小的文件,那么附近共享是一个很好的方法。
由于附近设置管理不善、信号阻塞、Windows 操作系统上的系统错误、WiFi 网络损坏以及蓝牙服务中断,附近共享可能无法在 Windows 11 上运行。
它还取决于参与文件共享的设备所使用的网络类型。公共网络将导致文件传输缓慢,因为连接到同一网络的设备会受到干扰。
修复附近共享在 Windows 11 上不起作用的提示
让我带您了解故障排除技巧,这些技巧很容易实现,并且可以让附近的共享再次工作以共享文件。
1. 启用设备对其他设备的可见性
这意味着您的设备(即计算机)必须对您想要参与文件共享的其他设备可见。用于检查您是否需要访问 Windows 11 中的附近共享设置。
- 按Windows 键打开搜索控制台。
- 输入附近共享设置。当搜索结果出现时,单击“打开” 。
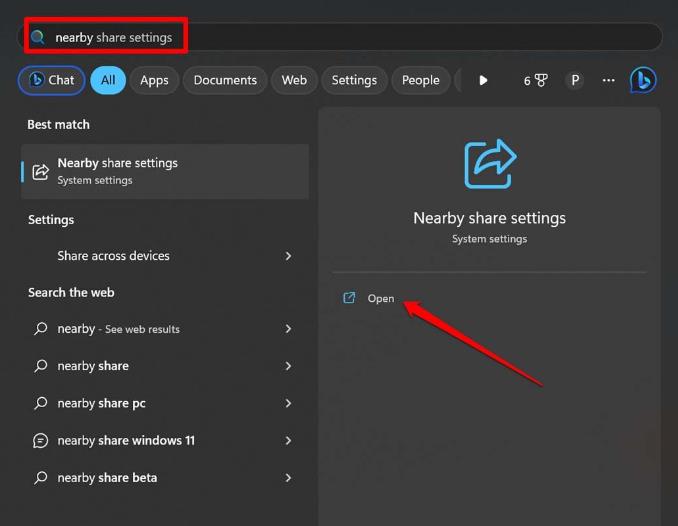
- 在“附近共享”选项卡下,单击“附近的每个人”选项。
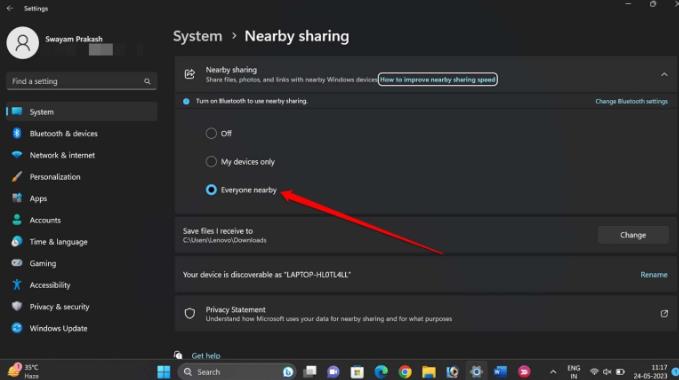
- 完成后,退出设置并尝试使用该功能共享文件。
2. 将两台设备连接到同一 WiFi 网络
当我们谈论附近共享时,涉及两种设备。一台计算机正在共享文件,另一台计算机将接收该文件。这两台电脑必须连接到同一网络。
- 在共享文件的计算机的任务栏中,单击网络图标。
- 将其连接到所需的 WiFi 网络。
- 在第二台电脑上,重复上述步骤并连接到同一 WiFi 网络。
3. 设备上应启用蓝牙支持服务
共享文件的电脑应启用蓝牙支持服务。
- 按Windows + R调出“运行”框。
- 输入“ services.msc ”并按 Enter 键。

- 在 Windows 操作系统上的活动服务列表下,滚动到蓝牙支持服务。
- 右键单击它并选择重新启动。
- 将有另一个名为 BluetoothUserService的服务。右键单击它并从菜单中选择“开始” 。
4.更新Windows操作系统
在通过附近共享参与文件共享的两台计算机上,确保它们运行的是最新版本的 Windows 11。检查可用的软件更新并安装它们(如果有)以消除操作系统上的任何错误。
- 按热键Windows + I转到设置。
- 在左侧面板上,单击“Windows 更新”。
- 然后单击“检查更新”。
- 如果有新更新可用,请单击立即下载以继续安装更新。
安装更新后计算机重新启动后,启用附近共享并尝试将文件从一台电脑发送到另一台电脑。
5. 共享文件的设备应位于附近
附近共享利用蓝牙进行文件共享。这是一个短距离信号。因此,我建议将共享文件的两个设备保持在彼此靠近的位置,并且最好位于同一个房间。不应有任何隔离物,例如墙壁或家具,因为这可能会导致信号微弱,从而禁用或减慢文件传输速度。
6.使用专用网络
在通过同一 WiFi 网络共享文件的两台设备上,请确保将它们设置为专用网络。
- 按Windows + I打开设置。
- 在左侧面板上,单击“网络和 Internet”。
- 单击WiFi以访问其设置。
- 接下来,单击WiFi<名称> 属性选项。
- 在“网络配置文件类型”下,选择“专用网络”选项。
7. 检查共享/接收文件的计算机是否支持BLE
BLE 是低功耗蓝牙的缩写。有一个相关功能“支持低能耗中心角色的蓝牙无线电”,必须启用该功能才能在设备之间顺利传输文件。
- 按Windows + X,然后从关联的菜单中选择“设备管理器”。
- 滚动到蓝牙,然后单击将其展开。
- 右键单击蓝牙适配器并选择属性。
- 在属性对话框中,单击“详细信息”选项卡。
- 单击“属性”下拉菜单,然后向下导航到支持“低能耗中心角色”的蓝牙无线电。
- 检查其值是否设置为<true>。
这表明PC支持BLE。对参与文件共享的两台计算机重复上述步骤。
8. 实施蓝牙故障排除程序
使用 Windows 内置的蓝牙故障排除程序来修复蓝牙的任何潜在技术问题。
- 按Windows 键。
- 在弹出的搜索控制台中,输入疑难解答设置。
- 单击“打开”。
- 现在,单击“其他疑难解答”。
- 滚动到“蓝牙”并单击“运行”按钮。
这将启动故障排除程序,您可以按照屏幕上显示的必要说明来帮助该工具解决蓝牙问题。
在 Windows 11 上使用附近共享快速共享文件
上述提示和技巧足以解决 Windows 11 上的附近共享问题。尝试一下并继续将文件从一台设备共享到另一台设备而不会中断。
本站所有文章资讯、展示的图片素材等内容均为注册用户上传(部分报媒/平媒内容转载自网络合作媒体),仅供学习参考。 用户通过本站上传、发布的任何内容的知识产权归属用户或原始著作权人所有。如有侵犯您的版权,请联系我们反馈本站将在三个工作日内改正。



















