想要在您的 Gmail 应用程序和网站上恢复 Google Chat。这是解决 Gmail 上不显示问题的简单指南。
使用 Google Chat,用户可以在 Google Workspace 生态系统中安全地进行交流。Google Chat 应用程序允许团队通过文本进行协作、建立网络会议、共享文档以及创建协作聊天室。除了聊天之外,还可以进行音频和视频通话,还可以通过它无缝共享文件。
Google Chat 作为一项独立服务运行,也与 Gmail 集成。如果 Gmail 上未显示 Chat,那么这里是我们在本文中提到的最佳可用修复方法。那么,让我们开始吧。
修复 Gmail 中不显示 Google Chat 的最佳方法
因此,如果您遇到 Google Chat 未显示在 Gmail 中的问题,那么您必须执行下面提到的修复。因此,让我们开始使用它们:
修复 1:在 Gmail 上启用 Google 聊天
您可以使用 Gmail 设置在适用于移动应用程序和桌面浏览器的 Gmail 上启用 Google 聊天选项。如果关闭该选项,则聊天选项在 Gmail 上不可见。
在 Gmail 应用程序移动版上
- 打开 Gmail 应用程序并单击汉堡包图标。
- 单击“设置”。
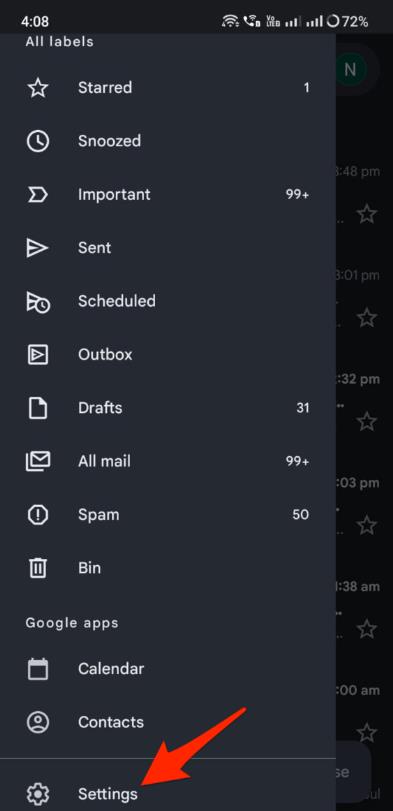
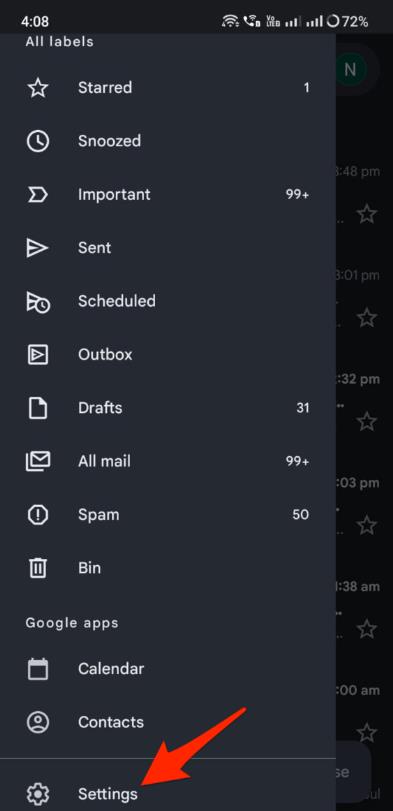
- 单击该帐户。
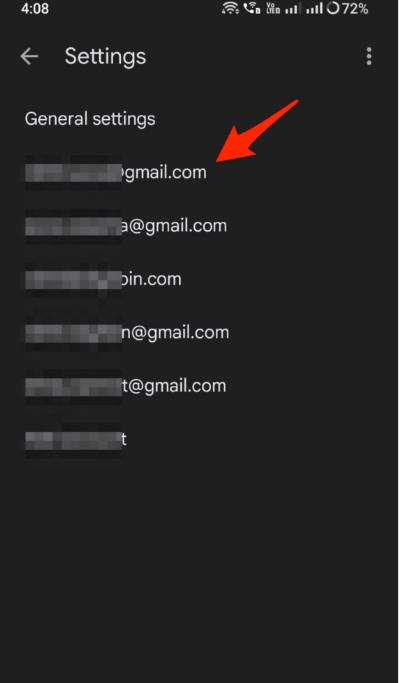
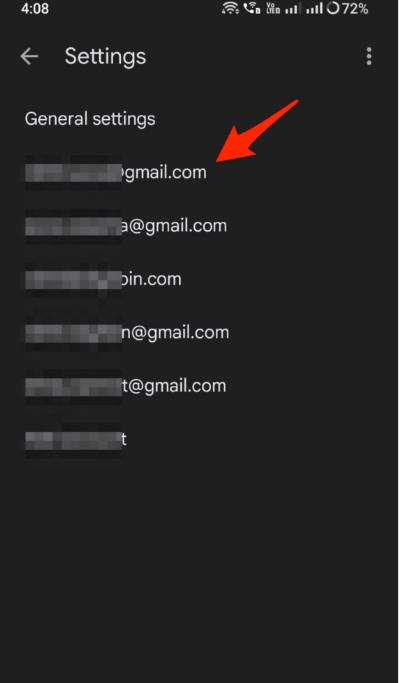
- 查找“聊天”选项并右键勾选该框以在 Gmail 上启用 Google 聊天。
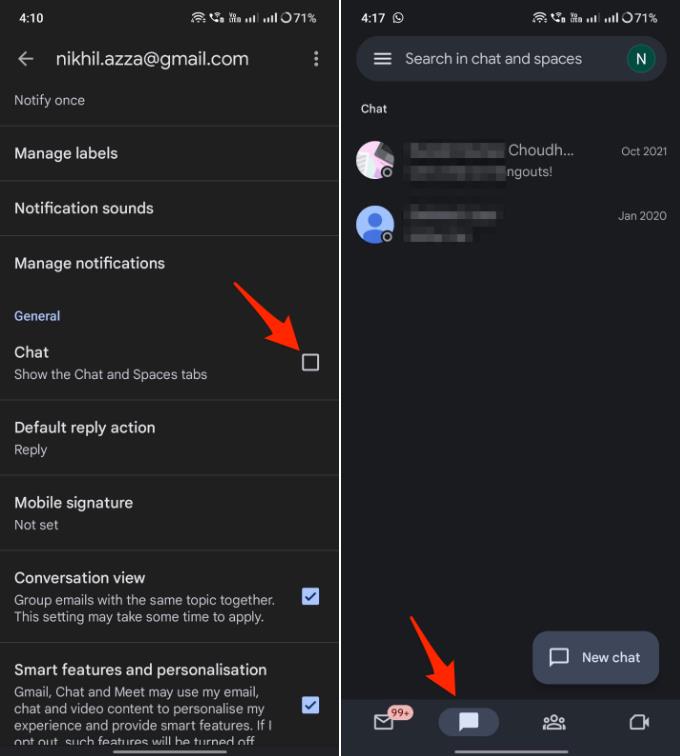
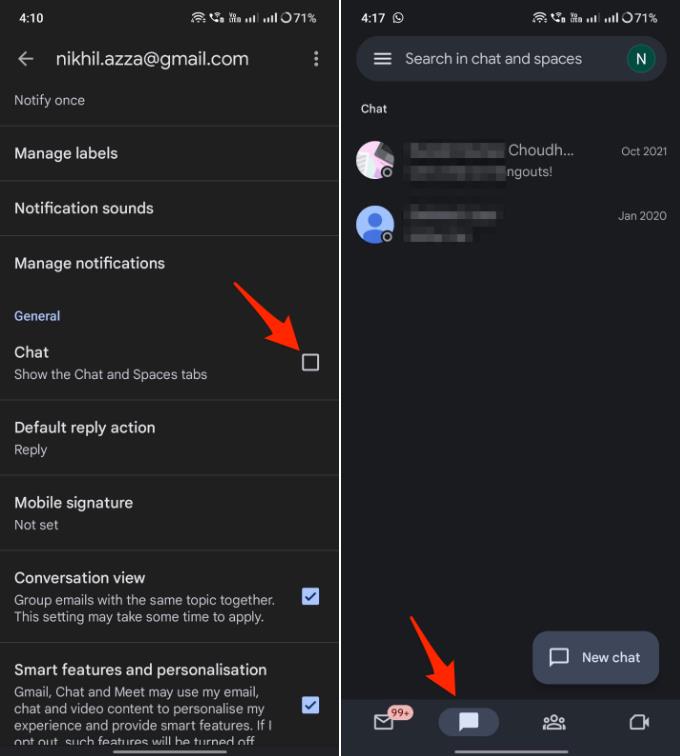
在 Gmail 网站上
- 在您的计算机上,打开 Gmail。
- 单击右上角的“设置”,然后单击 “查看所有设置”。
- 点击顶部的 “聊天和会议”。
- 在“聊天”旁边,要打开聊天,请选择Google 聊天。
- 单击 “保存更改”。
修复 2:检查网络
在执行其他操作之前,您必须检查一些与连接相关的内容,因为提示本身表明连接存在问题。首先,请确保您已连接到稳定的 Wi-Fi 网络。你和对方之间没有区别,因为这适用于双方。因此,请使用 Ookla 速度测试仪测试您的互联网速度。
修复 3:清除浏览器缓存和 Cookie
与浏览器相关的问题通常是由浏览器缓存数据损坏或过时引起的。要修复此问题,请清除浏览器的缓存和 cookie。如果仍然不起作用,请尝试刷新浏览器页面。没有理由不清除数据,因为这样做是完全安全的。如果您想清除 Chrome 或 Edge 中的缓存,请按照以下步骤操作:
- 打开chrome://settings/clearBrowserData。
- 要清除浏览数据,请单击“高级”,然后选择“所有时间”。
- 选中Cookie 和其他站点数据 以及 缓存图像和文件复选框 。
- 然后,单击 清除数据。
修复 4:禁用浏览器扩展
您的第三方扩展程序之一可能会干扰 Google Chat 功能并使其不可用。您可以通过禁用所有浏览器扩展程序然后使用 Google Chat 重试来排除这种可能性。在 Chrome 顶部的地址栏中输入chrome://extensions可禁用扩展程序。
如果您使用的是 Microsoft Edge,请在地址栏中输入 edge://extensions 并按 Enter。接下来, 关闭扩展程序的开关。禁用所有扩展程序后,尝试一一启用它们,直到 Gmail 上显示 Google Chat 选项。
修复 5:注销并重新登录
如果您的 Google Chat 帐户无法加载您的对话并显示“尝试连接到聊天”等错误消息,则可能存在问题。通过退出并重新登录您的 Google 帐户可以很容易地解决此问题。通过这种方式,您将能够修复导致问题的任何与帐户相关的问题并刷新您的会话。
- 您需要在网络浏览器中打开 Google Chat。如果 Google Chat 未加载,请访问 Google 搜索或 Gmail。
- 在右上角,单击 个人资料 图标并选择 “退出所有帐户”。
这就是这个简单的指南,您可以修复在 Gmail 应用程序和网站上不可见的 Google 聊天选项。
本站所有文章资讯、展示的图片素材等内容均为注册用户上传(部分报媒/平媒内容转载自网络合作媒体),仅供学习参考。 用户通过本站上传、发布的任何内容的知识产权归属用户或原始著作权人所有。如有侵犯您的版权,请联系我们反馈本站将在三个工作日内改正。



















