一个文档可能包含多个内容相似的表格,但这些表格分散在整个文档中。也许这是初稿,现在您发现合并表格更合适。MS Word 有一些技巧和方法,可让您快速组合这些表格,形成更有条理的文档或论文。
以下是可用于在 MS Word 中合并表格的四种方法。
方法一:拖动
- 打开包含该表的页面。
- 桌子的左上角有一个十字。
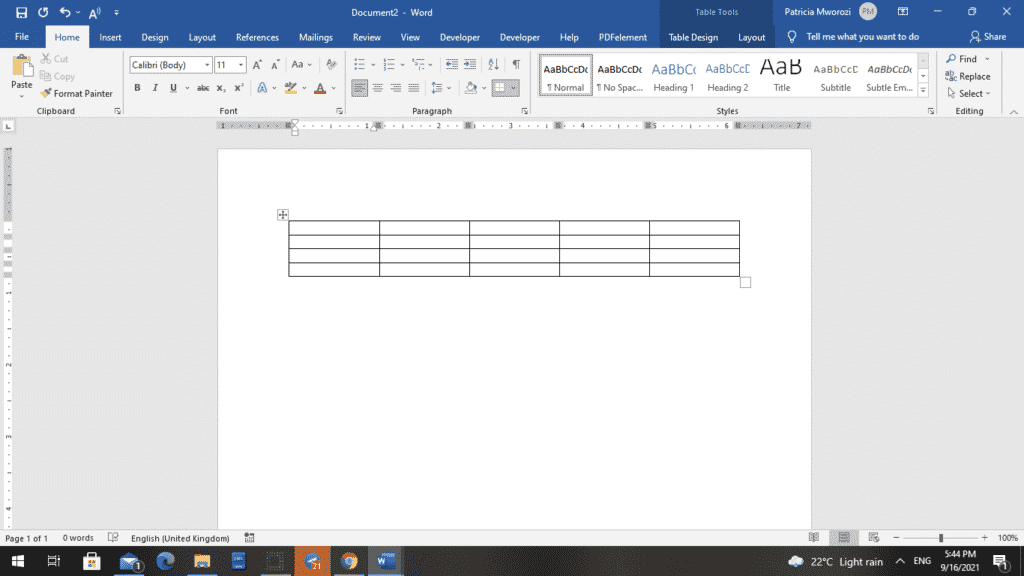
- 单击叉号以选择表。
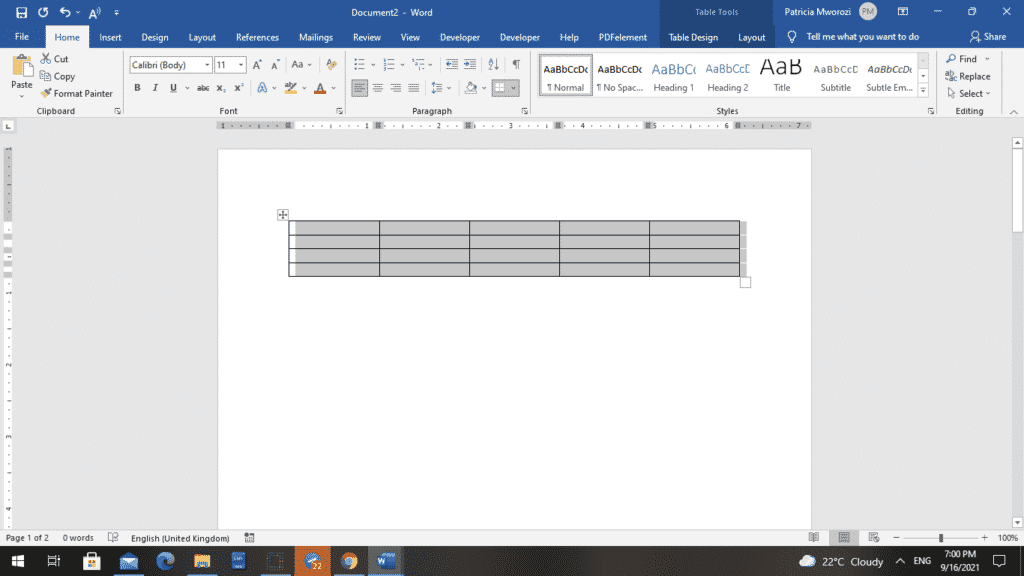
- 将表格拖到您想要的位置。这可以在您的其他表之前或之后。
- 释放答题器或鼠标,将表格放到新位置。
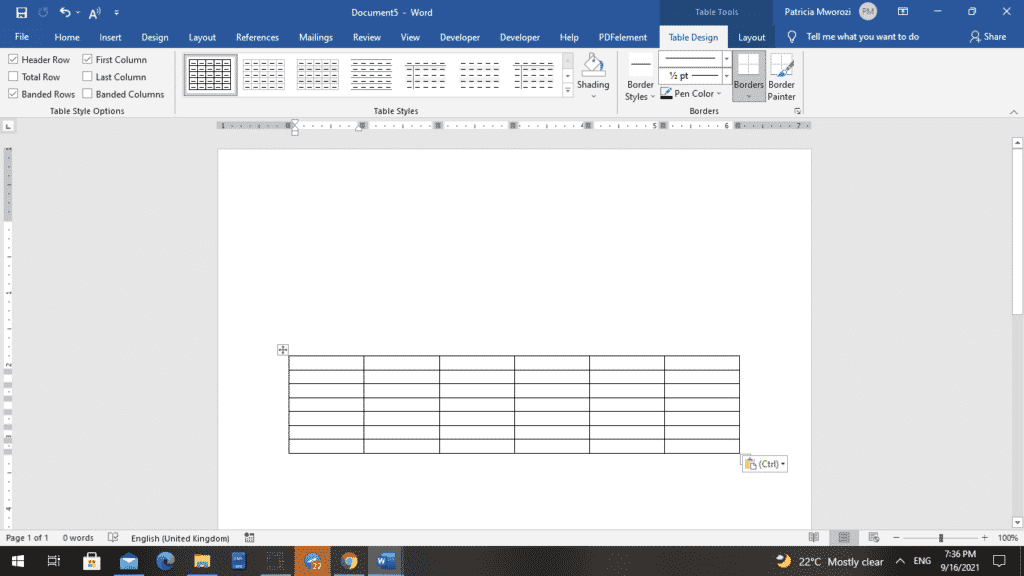
方法2:合并特征
- 打开包含该表的页面。
- 桌子的左上角有一个十字。
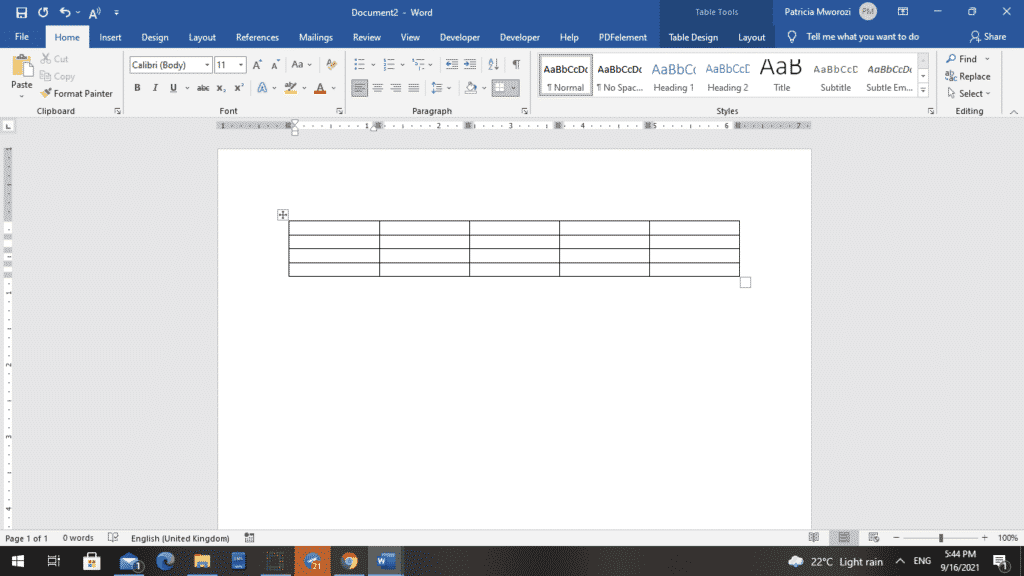
- 单击叉号以选择表。
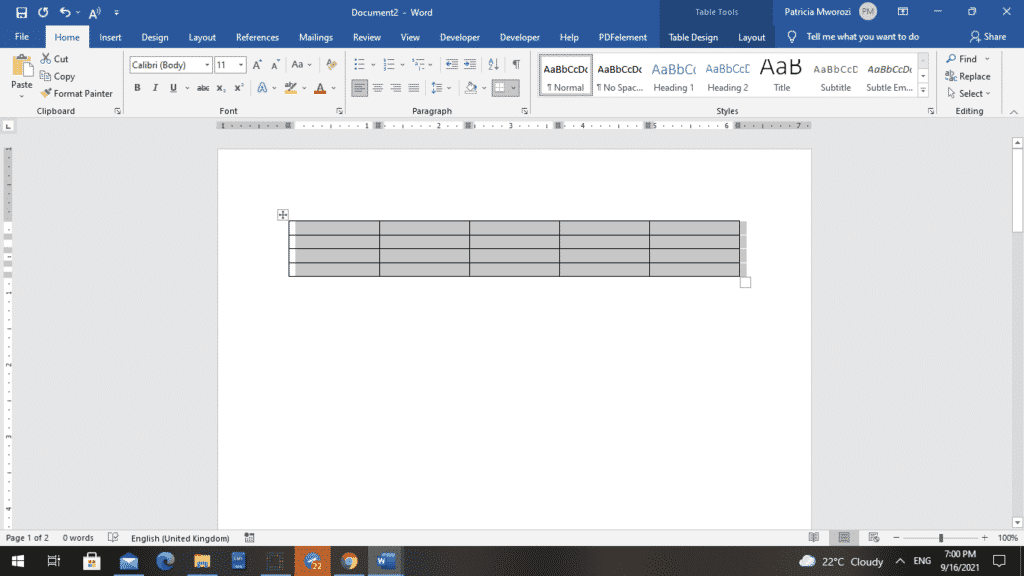
- 接下来,我们要切桌子。为此,请按 CTRL + X。
- 当您决定放置此表的位置时,请将光标放在该位置。
在此示例中,我们将把光标放在第二个表的正下方。
- 将光标置于新位置后,单击鼠标右键。
- 将出现一个上下文菜单。

- 从菜单中选择“合并表”。

- 两个表现在将合并。
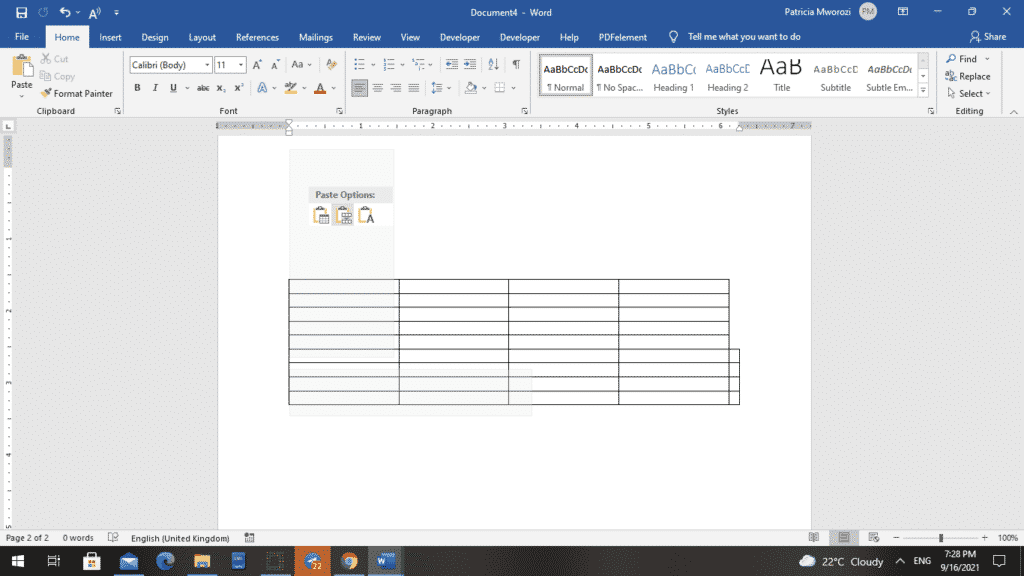
方法三:删除
这是一个非常简单的问题。但是,它仅适用于两个表格之间的内容是不必要的或可以放置在文档的另一部分而不破坏流程或主题或主题的情况。
- 选择两个文档之间的所有内容或空间。
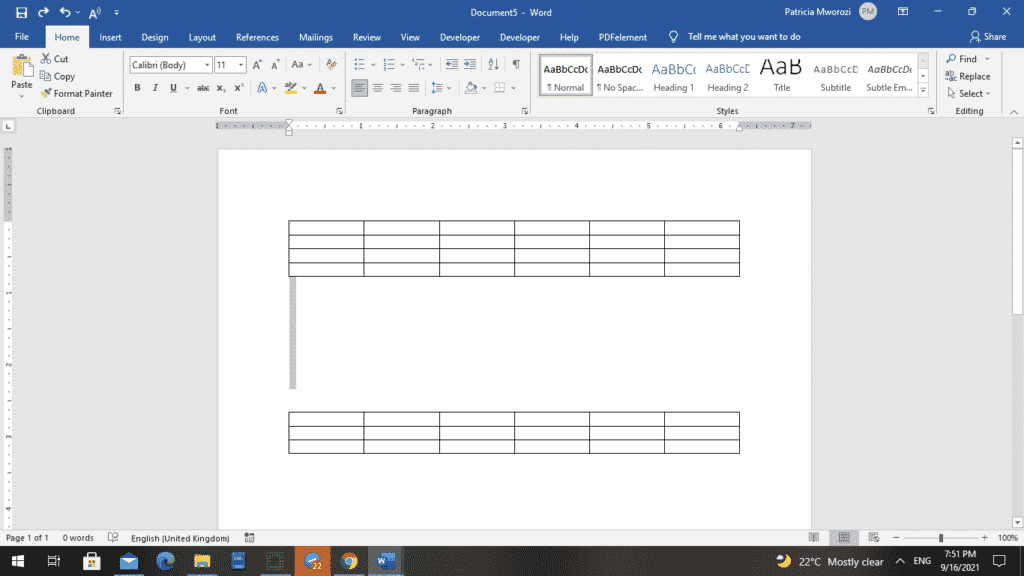
- 按键盘上的“退格”或“删除”。
- 现在,可以合并两个表。

- 要完全消除空间,请拖动一个表格上的十字以触摸另一表格的末尾或开头。
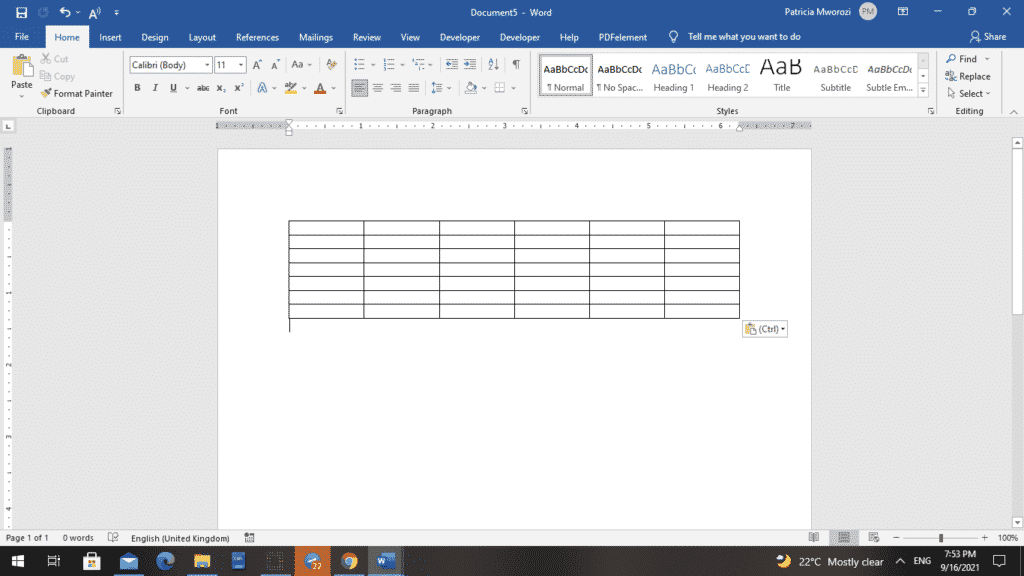
- 或者,您可以右键单击所选内容。
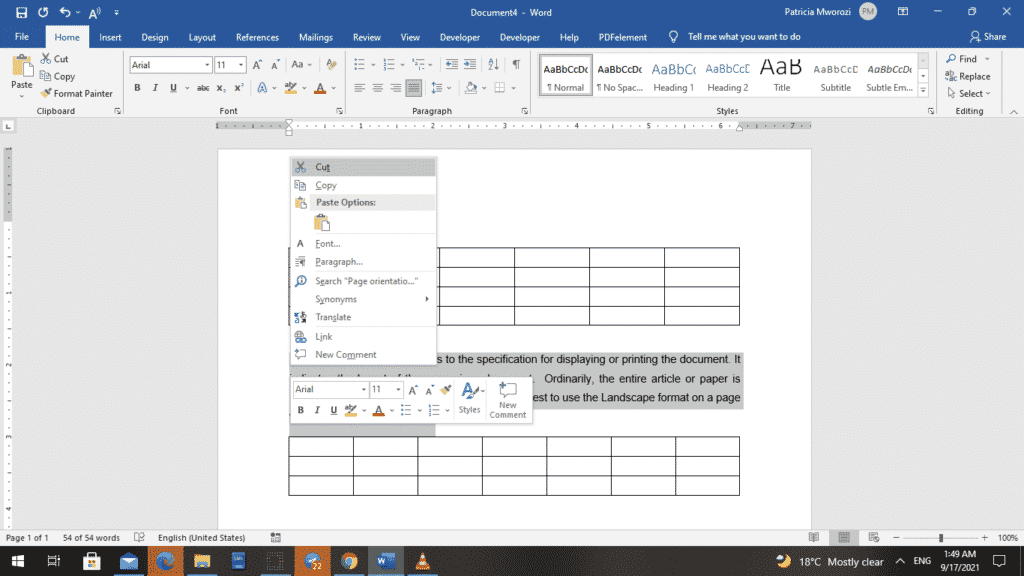
- 将出现一个上下文菜单。
- 从列表中单击“剪切”。
- 将光标置于要放置剪切文本的新位置。
- 右键单击并粘贴它。
- 现在,表格一个接一个地出现。

- 要完全消除空间,请拖动一个表格上的十字以触摸另一表格的末尾或开头。

- 您的表格放在一起,并且文本不会从文档中删除。相反,它被放置在文档的不同部分中。
方法 4:使用快捷方式
正如该方法所示,这是一种快速方法。
将表格与其上面的表格合并
- 选择表格。
- 按 Alt + Shift + 键盘上的“向上”箭头。
将表格与其下方的表格合并
- 选择表格。
- 按键盘上的 Alt + Shift + 向下键。
本站所有文章资讯、展示的图片素材等内容均为注册用户上传(部分报媒/平媒内容转载自网络合作媒体),仅供学习参考。 用户通过本站上传、发布的任何内容的知识产权归属用户或原始著作权人所有。如有侵犯您的版权,请联系我们反馈本站将在三个工作日内改正。



















