Word中的页面方向是指显示或打印文档的规范。它指示文档中页面的布局。通常,整篇文章或论文以纵向格式发布,尽管最好在具有相当大的表格或图表的页面上使用横向格式。
因此,MS Word 具有一项功能,可让您仅调整一页或几页的视图或格式,同时将文档的其余部分保留为另一种布局。
MS Word 在您更改方向的特定页面之前和之后创建分节符,以便稍后在编辑文档时方便地添加页面。
以下是有关如何仅调整一页的页面方向的分步指南。
- 打开您要调整页面方向的文档。
- 选择您想要更改其方向的页面的整个文本。
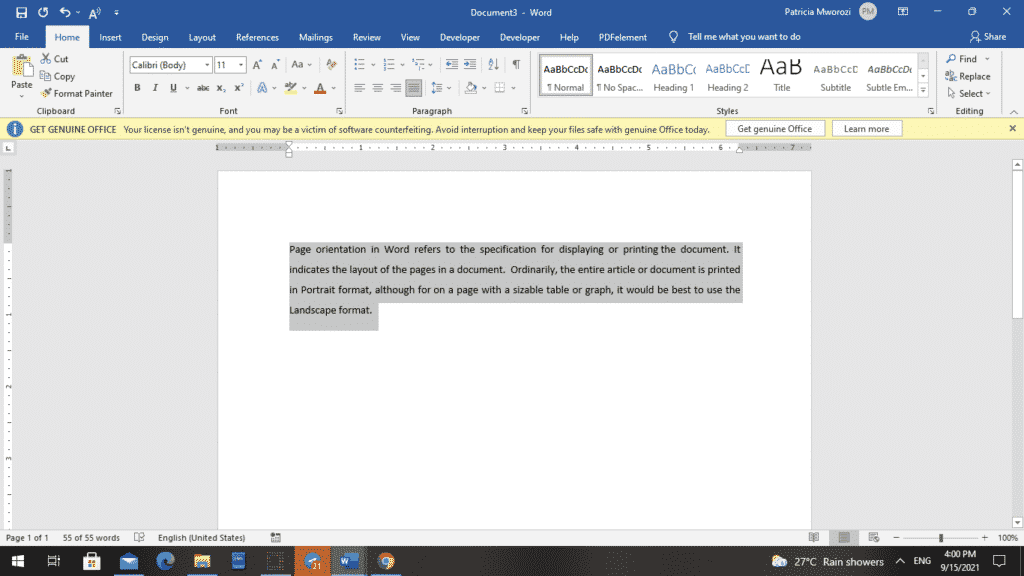
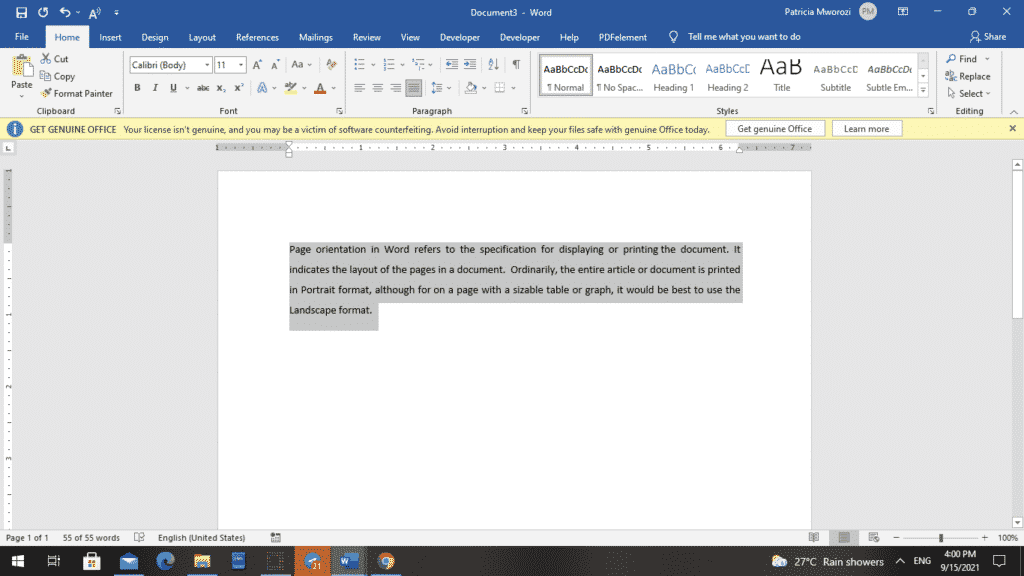
- 选择功能区上的“布局”选项卡。


- 将出现三个不同的部分。
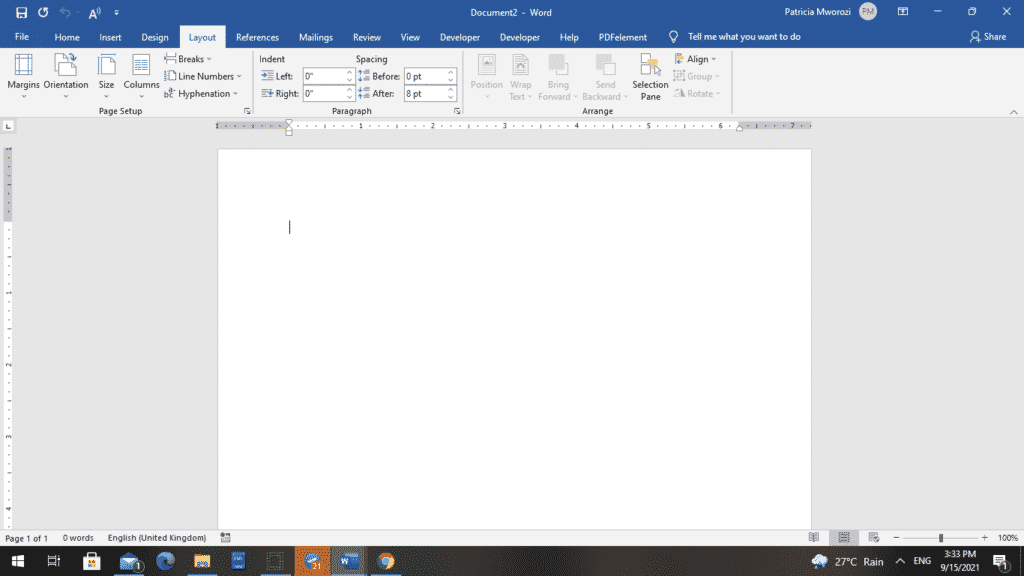
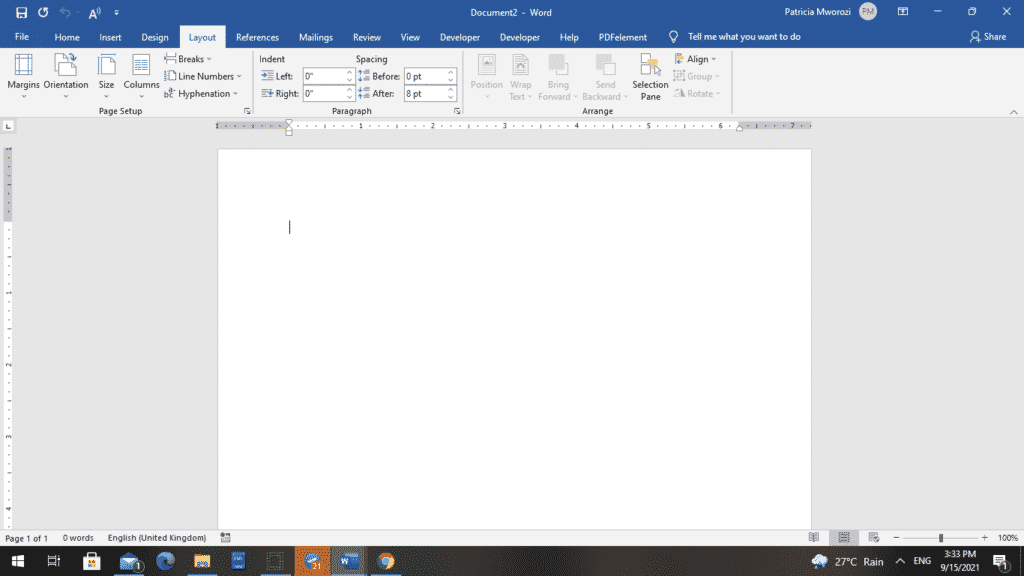
- 转到“页面设置”列。
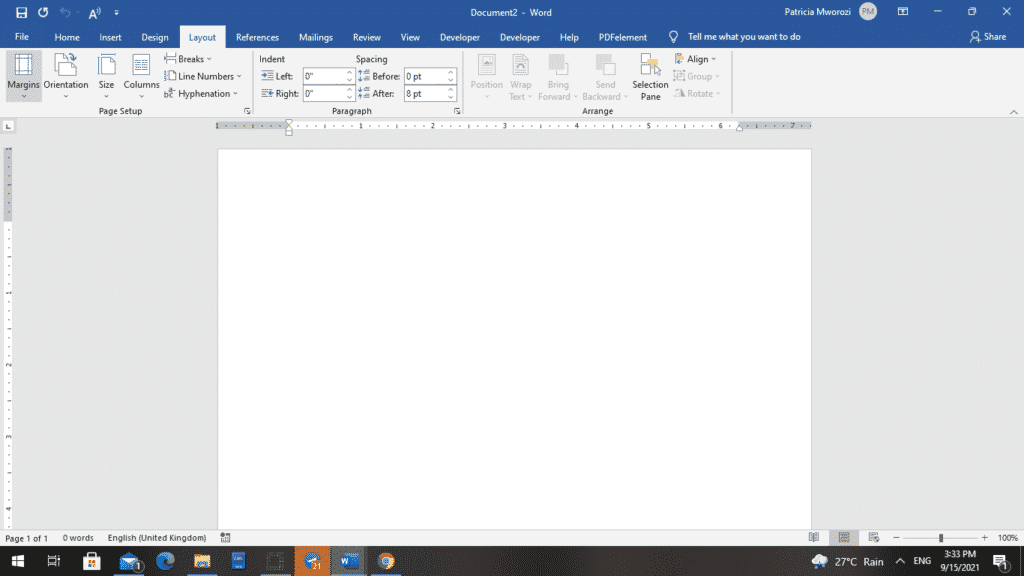
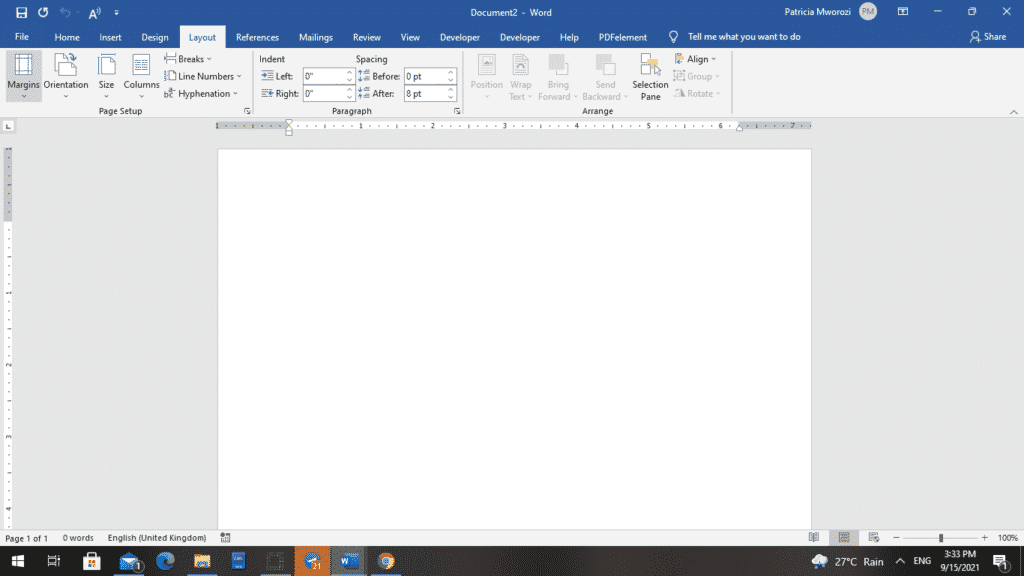
- 选择“边距”。
- MS Word 将显示边距规格列表。在列表底部,您可以看到“自定义边距”。选择它。
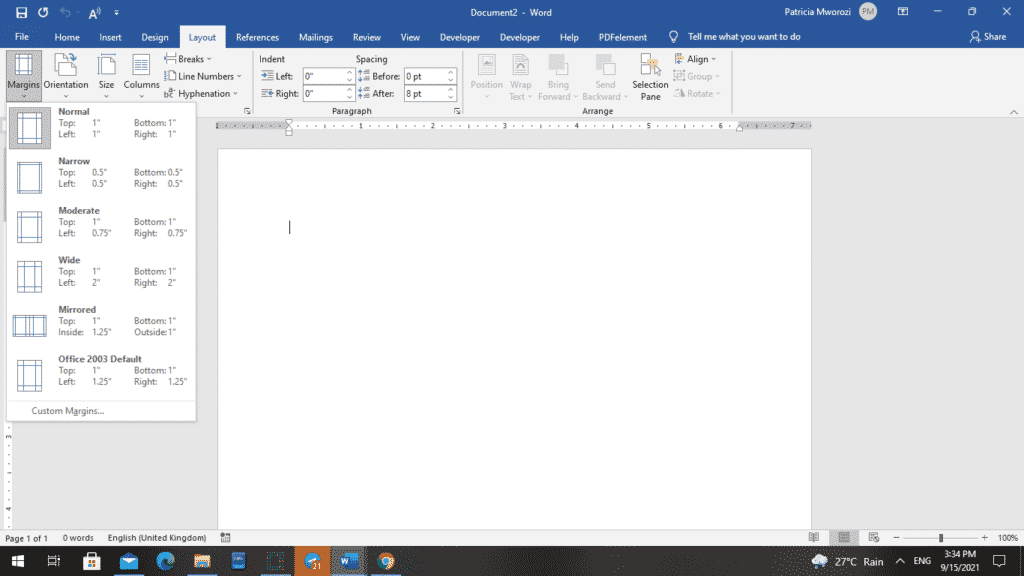
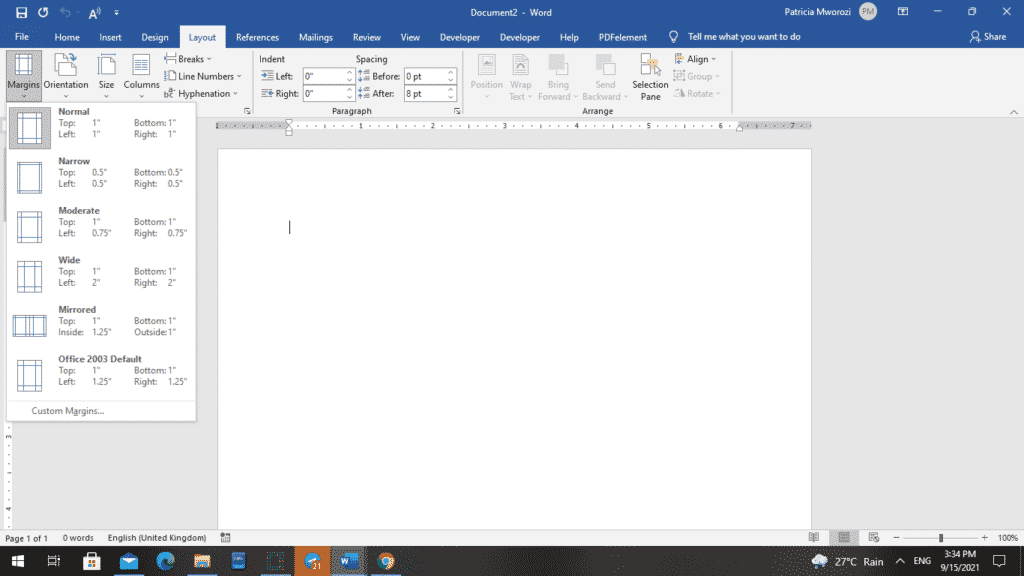
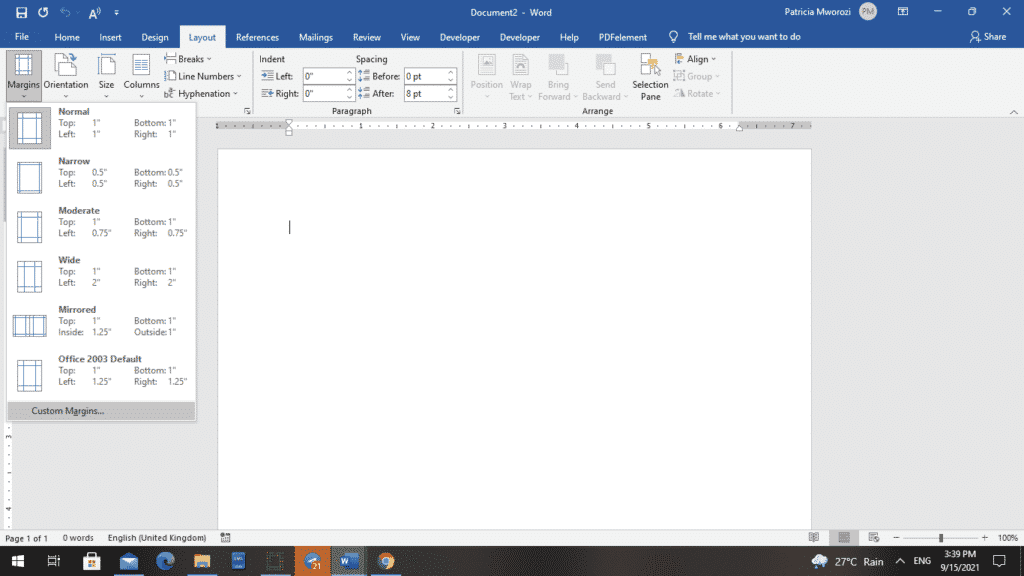
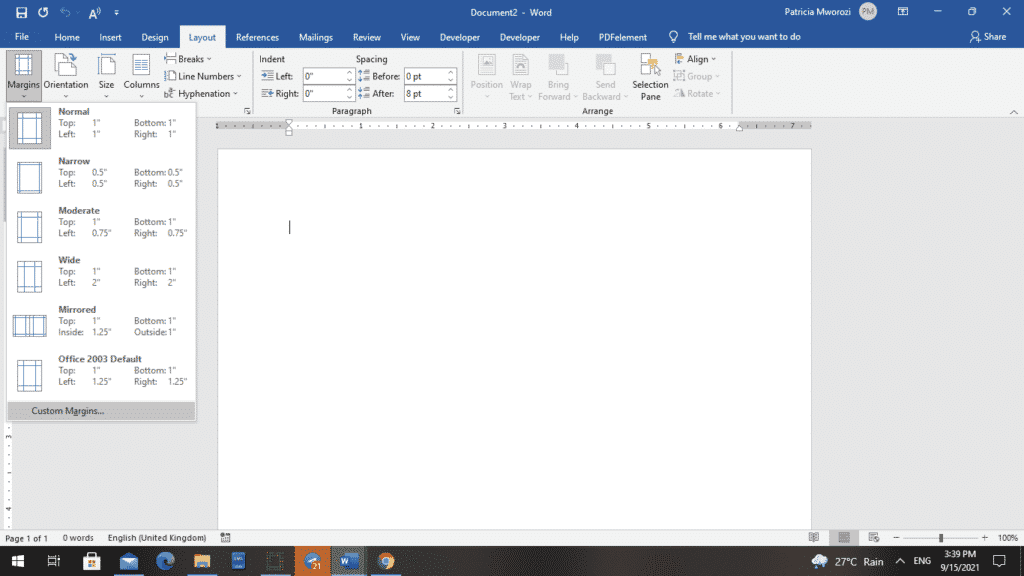
- 屏幕上将出现“页面设置”对话框。
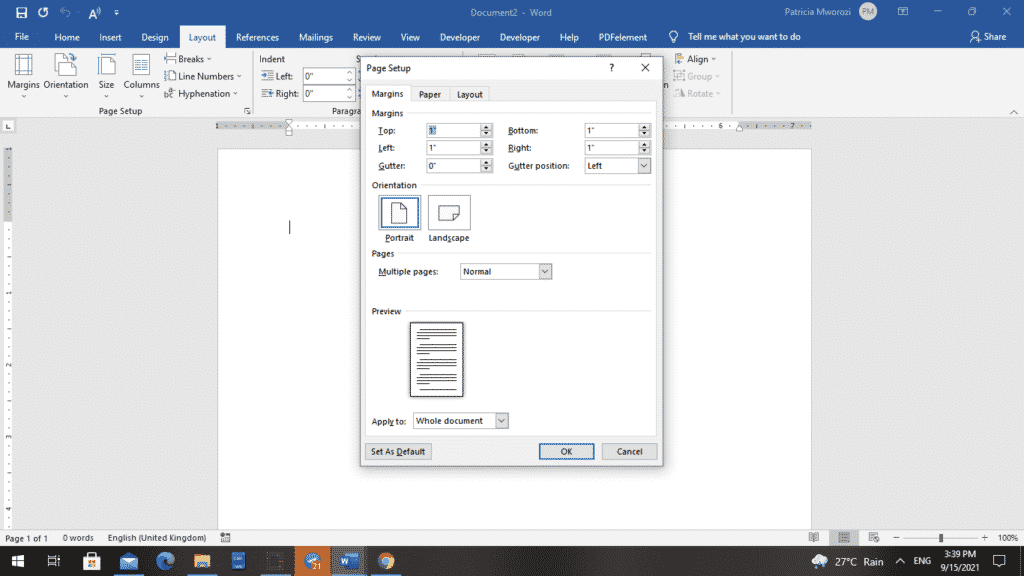
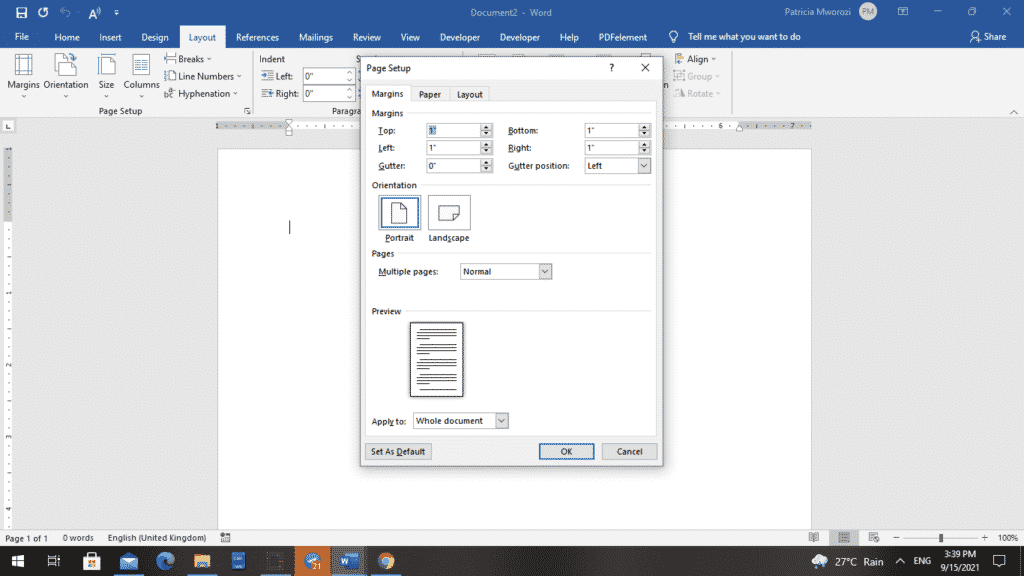
- 在“方向”部分下,选择纵向或横向。
- 对话框底部是“应用到”部分。


- 从下拉菜单中选择“选定的文本”。
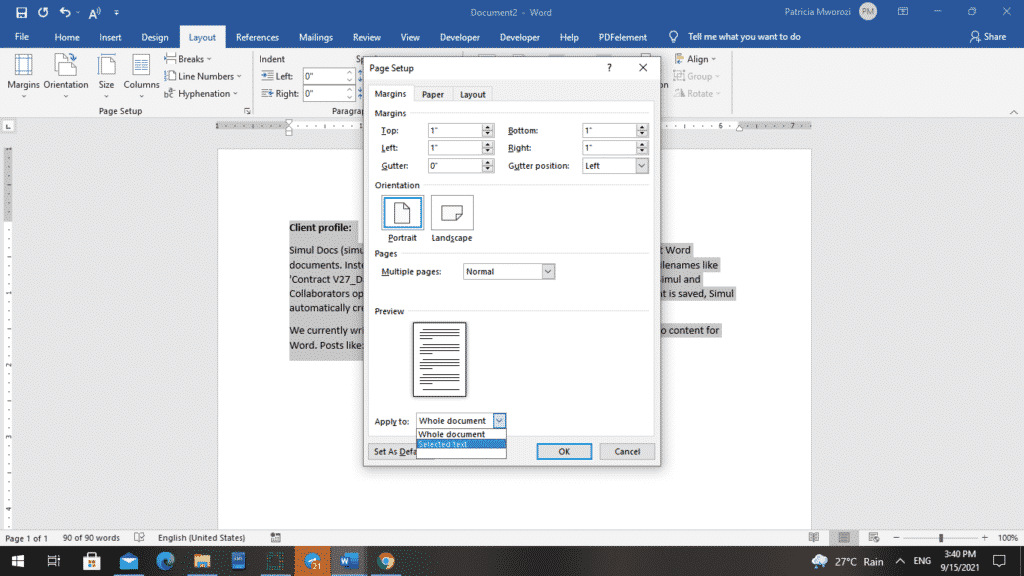
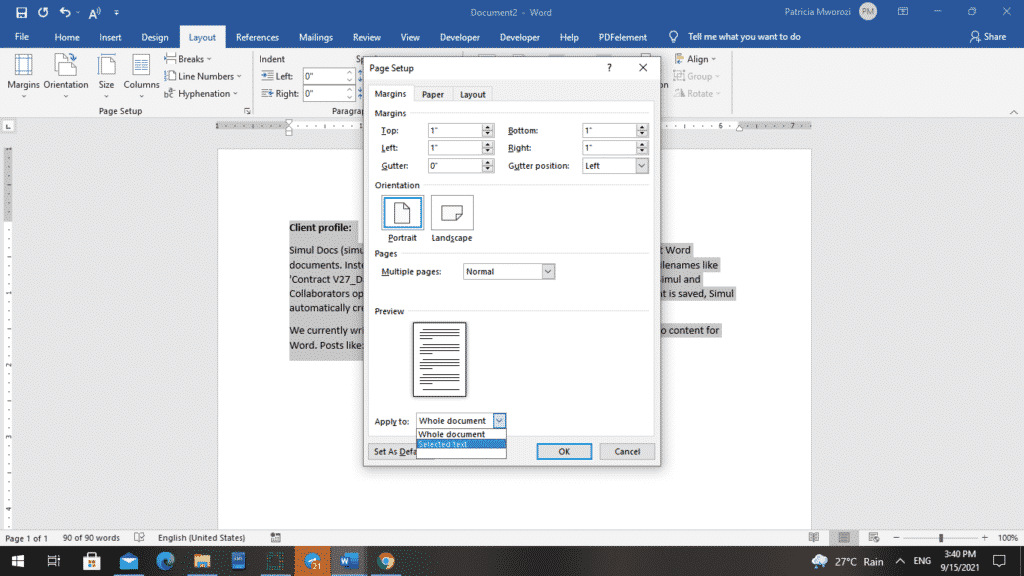
- 最后,单击“确定”。
您会注意到页面布局看起来有所不同。
前
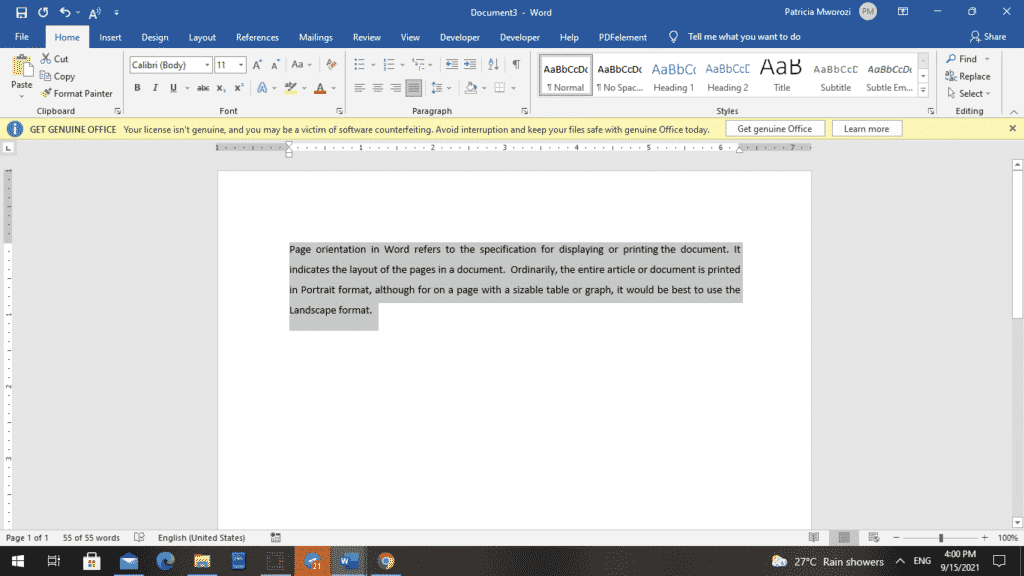
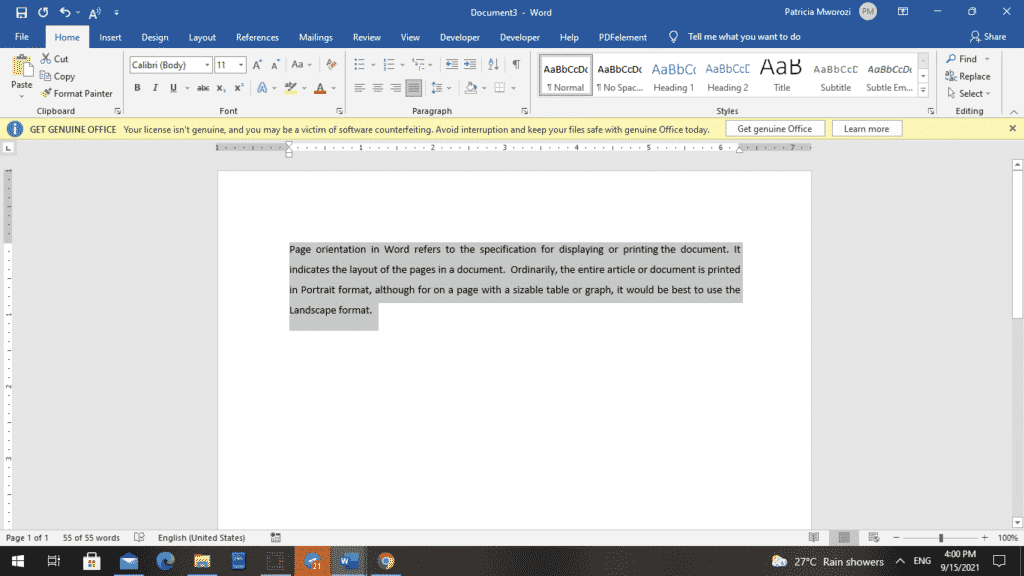
后


注意:在“应用到”部分下,仅当您选择了要调整方向的页面上的整个文本时,“所选文本”才会出现在选项列表中。
本站所有文章资讯、展示的图片素材等内容均为注册用户上传(部分报媒/平媒内容转载自网络合作媒体),仅供学习参考。 用户通过本站上传、发布的任何内容的知识产权归属用户或原始著作权人所有。如有侵犯您的版权,请联系我们反馈本站将在三个工作日内改正。



















