在 Windows 11 上面临 BSOD 错误。这是修复内核安全检查失败错误的简单指南。
您最近是否在 Windows PC 上遇到过带有内核安全检查失败停止代码的蓝屏死机 BSOD?许多Windows用户在多个论坛上报告了带有上述错误代码的系统突然崩溃。内核安全检查失败是一个致命错误,表明某些重要的系统文件已损坏并且完整性检查失败。
对于某些用户来说,它们通常在尝试迁移到最新版本的 Windows 时出现,这表明系统组件不兼容。
修复内核安全检查失败错误的主要方法
带有内核安全检查失败错误的 BSOD 通常由于多种原因而发生,例如内存相关错误、病毒感染、有问题的 Windows 更新和过时的驱动程序。无论何种原因,您都可以通过实施下面列出的解决方案轻松修复错误。
1. 以安全模式启动您的电脑
要执行下面列出的故障排除方法,您必须以安全模式重新启动电脑。为此,您首先需要在 BSOD 崩溃后访问 WinRE。以下是从 Windows 恢复环境以安全模式启动电脑的步骤。
- 长按电源按钮至少 10 秒以关闭 Windows PC。
- 按电源按钮打开计算机电源,在 Windows 启动后,再次按住电源按钮将其关闭。重复同样的过程3次,进入自动修复模式。
- 单击“高级选项”按钮进入 Windows 恢复环境。
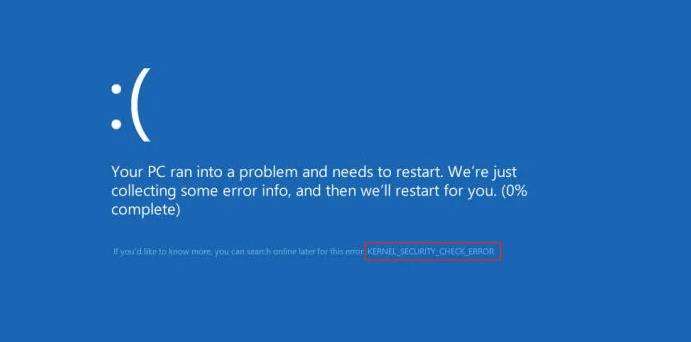
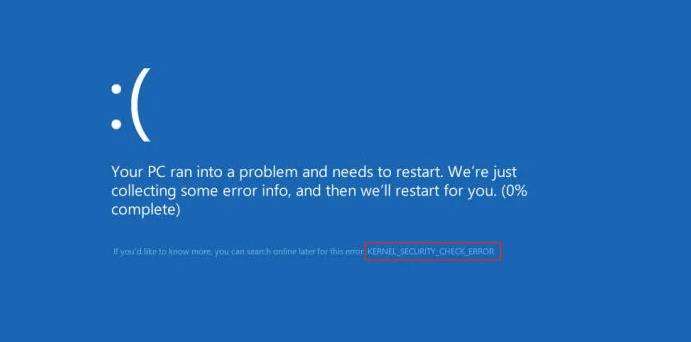
- 从“选择一个选项”窗口中选择“疑难解答”。
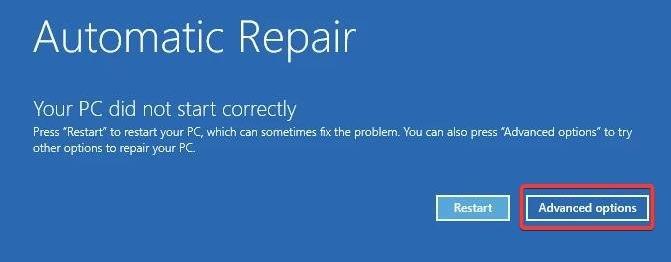
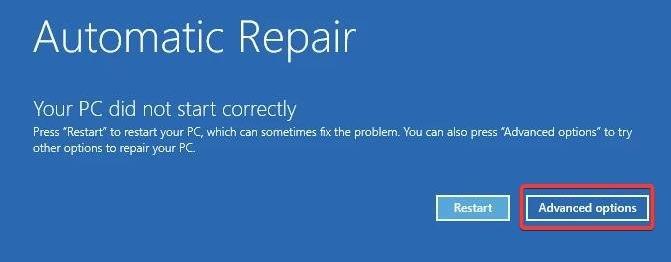
- 接下来,选择高级选项。
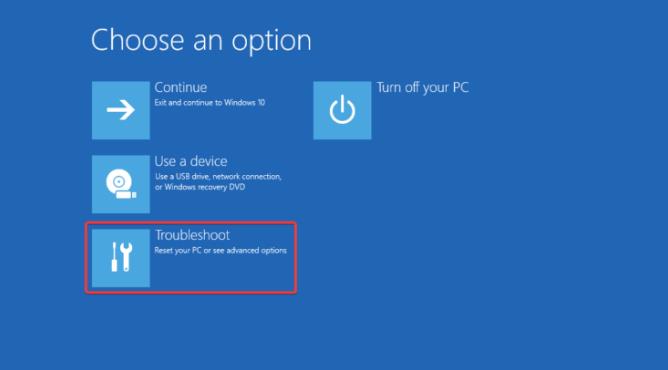
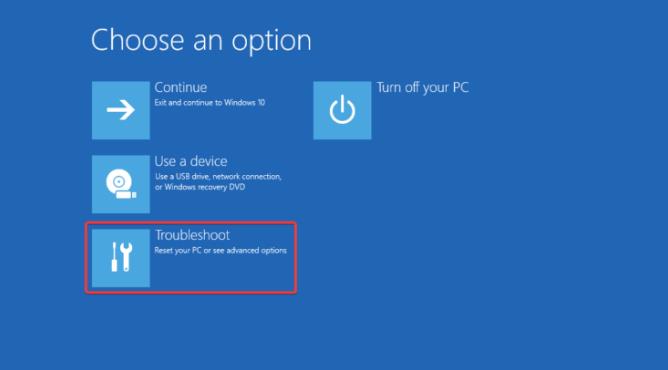
- 从高级选项中选择启动设置。
- 将出现一个选项列表。按F5选择带网络选项的安全模式。
2.运行Windows内存诊断工具
在大多数情况下,RAM 问题会导致无法访问数据,从而导致系统不稳定。这会导致 BSOD 崩溃,并显示内核安全检查失败错误消息。幸运的是,我们可以利用内置的 Windows 内存诊断工具来诊断潜在的内存问题,这应该可以修复手头的错误。
- 使用Windows + R快捷方式调出“运行”对话框。
- 在文本框中键入mdsched.exe命令,然后按Enter键打开 Windows 内存诊断工具。
- 选择立即重新启动并从弹出窗口中检查问题(推荐)选项。
等待系统重新启动并检查 RAM。重新启动后,会自动呈现诊断报告。如果 RAM 有缺陷,您必须前往维修店进行修复。
3.检查硬盘是否有错误
硬盘有可能损坏,这可能会触发内核安全检查失败的 BSOD 错误。要解决此问题,您可以运行 CHKDSK 命令,该命令将扫描并报告硬盘上的坏扇区,从而修复损坏的硬盘。以下是运行 CHKDSK 扫描并恢复损坏文件的分步过程。
- 按Windows键并在搜索栏中输入cmd 。从搜索结果中选择以管理员身份运行选项。
- 在 UAC 提示上单击“是”以授予管理权限。
- 键入或粘贴chkdsk C: /f /r命令,然后按Enter键。
- 按Y键,然后按Enter 键启动检查磁盘实用程序。
注意:字母C表示有Windows的分区,您可以将其替换为代表操作系统的字母。
您的电脑现在将重新启动,并将扫描磁盘以检测坏扇区,这可能需要一段时间。在收到坏扇区 0 KB 消息后,您的系统不应再因内核安全检查失败错误而崩溃。
4.更新系统驱动程序
在我们的研究中,我们发现内核安全检查失败错误也可能由于过时或不兼容的设备驱动程序而发生。大多数情况下,当您最近升级到新版本的 Windows 时,就会发生这种情况。要排除此原因,您应该将系统驱动程序更新到最新的可用版本。以下是您可以采取的方法。
- 右键单击Windows图标,然后从快速链接菜单中选择设备管理器。
- 单击展开每个设备类别并查看驱动程序列表。
- 查找黄色警告图标以识别有问题的驱动程序,右键单击它,然后选择“更新驱动程序”选项。
- 从下一个弹出窗口中选择自动搜索驱动程序选项。
Windows 现在将查找更新,如果找到任何更新,就会安装它。然后,您可以重新启动系统,查看由于内核安全检查失败错误导致的系统崩溃是否已修复。
5. 更新Windows
微软不断推出新的更新来解决由小错误引起的性能问题。如果您很长时间没有更新电脑,类似这样的错误是不可避免的。因此,建议您的系统应运行最新的可用更新。以下是您需要遵循的步骤。
- 使用Windows + I快捷键调出“设置”窗口。
- 从左侧导航面板中 选择Windows 更新选项。
- 按顶部的“检查更新”按钮。
Windows 现在将检查是否有可用更新,并开始自动下载和安装它们。完成后,系统将提示您重新启动电脑。
6. 运行 SFC 和 DISM 扫描
如果问题仍然存在,则系统文件中存在更改,这些更改可能在 Windows 更新过程中已损坏。因此,使用 SFC 扫描和 DISM 工具修复损坏的系统文件和磁盘映像应该是您的下一步行动。操作方法如下:
- 确保没有程序在后台运行。
- 使用Windows + S快捷方式打开“搜索”菜单,在搜索框中键入cmd ,然后选择“以管理员身份运行”选项。
- 在用户操作控制提示上按“是” 。
- 键入或粘贴SFC/scannow命令并按Enter键。
- 扫描完成后,粘贴DISM /online /cleanup-image /restorehealth命令并按Enter 键启动 DISM 扫描。
DISM 工具完成运行后,重新启动 Windows PC,看看内核安全检查失败错误是否困扰您。
7. 执行系统还原
最近安装的 Windows 更新或不兼容的第三方应用程序可能会使系统不稳定,从而可能导致内核安全检查失败 BSOD 错误。您可以轻松地使用Windows的系统还原功能来回滚最近的更改。请按照下述步骤执行系统恢复。
- 使用Windows + R快捷方式启动“运行”对话框。
- 在文本框中键入rstrui ,然后按确定按钮以访问系统还原向导。
- 从选项列表中选择该还原点,然后按“下一步”按钮。
- 按下一页上的“完成”按钮开始系统恢复过程。
注意:如果事先在系统上创建了还原点,则只能将 Windows PC 还原到之前的状态。
8.重置你的电脑
如果上面列出的修复方法都无法解决内核安全检查失败错误,您应该将重置电脑作为最后的手段。这样做将重新安装 Windows 并删除所有有问题的设置和潜在错误,而不会删除您的数据。执行以下步骤来重置您的 Windows PC:
- 使用Windows + I组合启动“设置”应用程序。
- 向下滚动系统设置并选择恢复选项。
- 接下来,按旁边的重置电脑按钮重置此电脑选项。
- 从“重置此电脑”对话框中选择“保留我的文件”选项以重置电脑,而不会丢失重要文件。
- 如果您没有稳定的互联网连接,请从下一个窗口中选择本地重新安装方法。
耐心等待 Windows 重新安装过程完成。确保在此过程中不要关闭电脑。完成后,您的 Windows 计算机将不再处于全新状态,希望您不会再遇到内核安全检查失败错误。
本站所有文章资讯、展示的图片素材等内容均为注册用户上传(部分报媒/平媒内容转载自网络合作媒体),仅供学习参考。 用户通过本站上传、发布的任何内容的知识产权归属用户或原始著作权人所有。如有侵犯您的版权,请联系我们反馈本站将在三个工作日内改正。



















