希望在 Windows 11 上的 Outlook 邮件中访问您的 Gmail 帐户。以下是在 Windows 11 上的 Outlook 中添加 Gmail 的简单指南。
Microsoft Outlook 是 Windows 操作系统的本机电子邮件客户端,包含在 Microsoft Office 和 Microsoft 365 软件套件中。最初,Microsoft 只允许您使用您的组织和机构提供的电子邮件帐户。这意味着您无法将 Gmail 帐户添加到 Outlook 应用程序,并且必须切换到其他电子邮件客户端才能执行此操作。
有趣的是,微软推出了适用于 Windows 11 的 Outlook 应用预览版,使得将第三方 Gmail 帐户添加到 Outlook 电子邮件客户端成为可能。每个人,包括拥有 Microsoft 365 订阅的用户以及仅使用邮件和日历应用程序的用户,都可以从其 Windows 11 电脑访问新推出的 Outlook 应用程序的预览版本。
值得一提的是,微软正在慢慢为所有用户推出该功能,因此您可能需要等待一段时间才能将您的 Gmail 帐户添加到 Windows 11 中的新 Outlook 应用程序中。您可以使用的功能是检查 Microsoft 设置窗口。如果您看到“添加所有电子邮件帐户”按钮,则表示您可以开始了。但是,如果您看到“添加所有 Microsoft 365 帐户”选项,则尚未为您添加该功能。
话虽如此,让我们看一下下面的详细说明,将 Gmail 帐户添加到 Windows 11 PC 上的新 Outlook 应用程序中。
将 Gmail 帐户添加到 Outlook 应用程序的步骤
将 Gmail 帐户添加到 Outlook 应用程序的过程非常简单。但是,作为新手,您可能会对复杂的 Outlook 布局和新的用户界面感到困惑。为了帮助您解决问题,我们在下面描述了将 Gmail 帐户添加到 Outlook 应用程序的分步过程。
- 按“开始”按钮,在顶部的搜索菜单中键入Outlook,然后单击搜索结果中的Outlook图标。
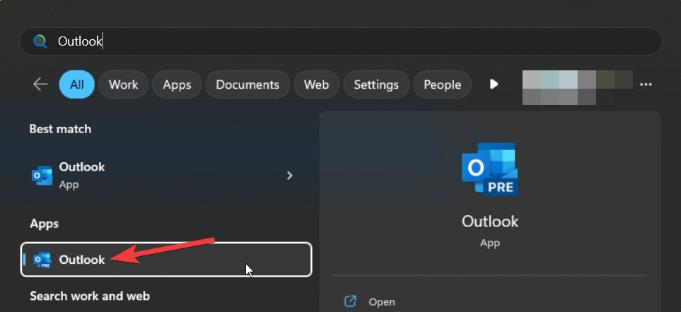
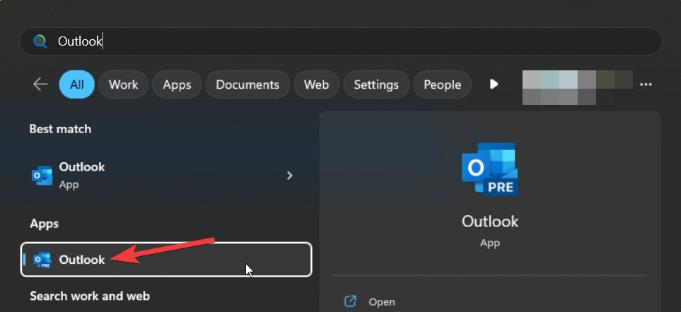
- 单击Outlook 应用程序右上角的齿轮图标。
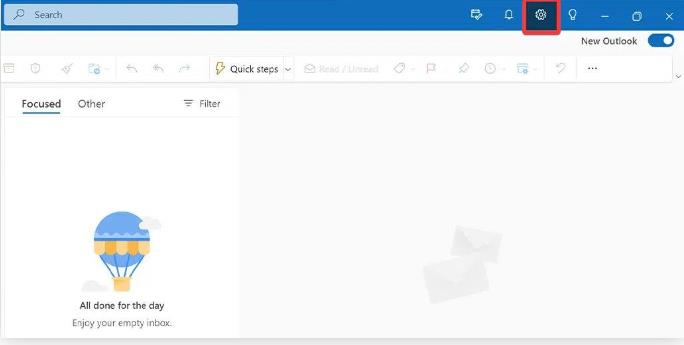
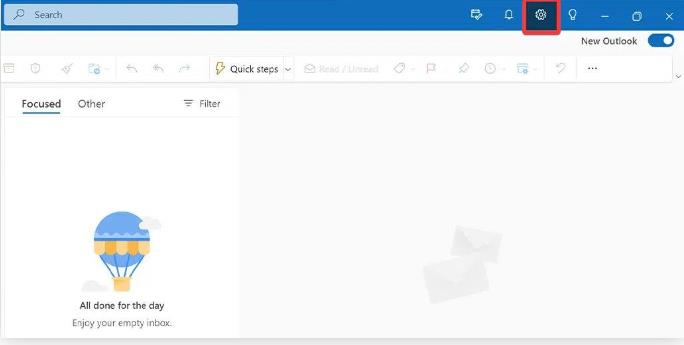
- 接下来,从下拉菜单中选择查看所有 Outlook 设置选项以访问 Outlook 设置。
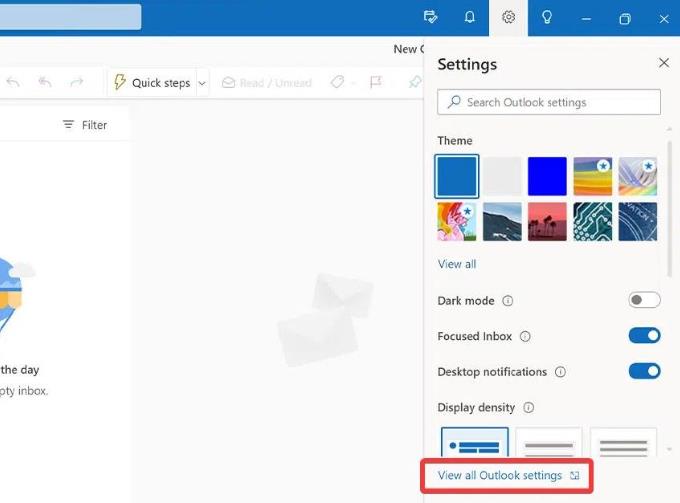
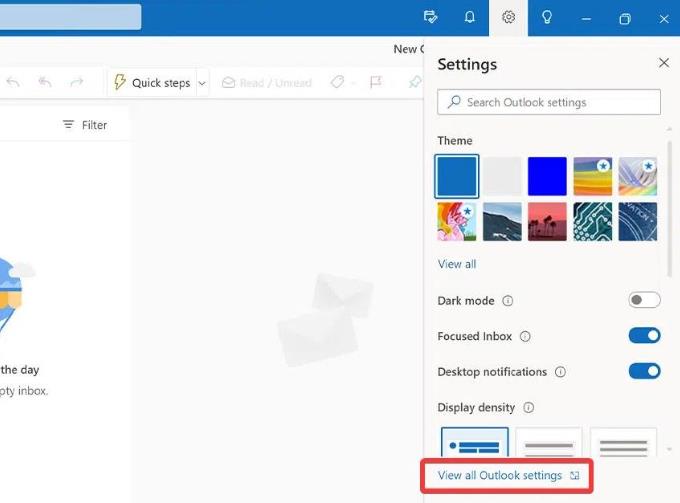
- 从“设置”窗口的左侧菜单中选择“帐户” ,然后从子菜单中选择“电子邮件帐户” 。
- 选择“电子邮件帐户”部分下的“添加帐户”选项。
- 在新的弹出窗口中提供您的 Gmail 帐户地址,然后按“继续”按钮。
- 在下一个窗口中输入密码,然后按照屏幕上的说明将 Gmail 帐户成功添加到 Outlook 应用程序。
- 单击确认弹出窗口上的“允许”按钮以允许 Microsoft Outlook 访问您的 Gmail 帐户。
- 现在您的 Gmail 帐户将成功添加到 Microsoft 新推出的 Outlook 应用程序中。同步完成后,您可以检索您的 Google 日历条目和联系人详细信息。
包起来
在新的 Outlook 应用程序中添加 Gmail 帐户的功能是 Microsoft 深思熟虑的一步。现在,您可以直接从 Outlook 应用程序访问与工作或学校相关的 Gmail 帐户,因此您不必担心丢失电子邮件。
本站所有文章资讯、展示的图片素材等内容均为注册用户上传(部分报媒/平媒内容转载自网络合作媒体),仅供学习参考。 用户通过本站上传、发布的任何内容的知识产权归属用户或原始著作权人所有。如有侵犯您的版权,请联系我们反馈本站将在三个工作日内改正。



















