Microsoft Store 是否不显示 Windows 11电脑上购买的应用程序和游戏。这是修复 Microsoft Store 不显示购买的应用程序的简单指南。
担心 Microsoft Store 未显示 Windows 上购买的应用程序?在本指南中,我整理了一些故障排除技巧来解决该问题。首先,让我们了解一下问题。您已在 Microsoft Store 中购买并下载了游戏和应用程序。这些应用程序应显示在购买/安装的应用程序下方。
有时,Windows 操作系统中的一个或多个错误或从错误的帐户访问 Microsoft Store 可能会导致购买的应用程序无法显示在 Microsoft Store 上。说到错误,Microsoft Store 应用程序可能存在导致此问题的错误。
Microsoft Store 缓存可能充满垃圾数据和临时文件,导致其显示多个错误。购买的应用程序未显示在 Microsoft Store 上可能就是这样的错误之一。当您看不到通过 Microsoft Store 购买的应用程序时,您无法更新它们。这是一个需要解决的严重问题。
修复微软商城不显示购买的应用程序和游戏的最佳方法
要查看您在 Microsoft Store 中购买的应用或游戏并进行更新,请执行以下故障排除提示。
1.重置Microsoft Store缓存
重置 Microsoft Store 缓存更加容易。它将刷新缓存并清除其中的所有临时文件。
- 按Windows + R调出“运行”框。
- 在文本字段中,输入wsreset.exe并按 Enter 键。就是这样。


- 现在,启动 Microsoft Store 并检查是否可以在其中看到购买的应用程序。
2.更新Windows操作系统
要修复 PC 上当前版本的 Windows 操作系统的错误,请查找可用的软件更新。要做到这一点,
- 按Windows + I转到“设置”。
- 在左侧面板上,单击“Windows 更新”。


- 然后点击顶部的检查更新。
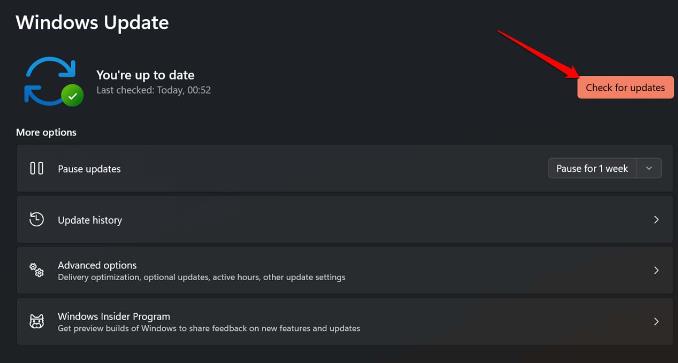
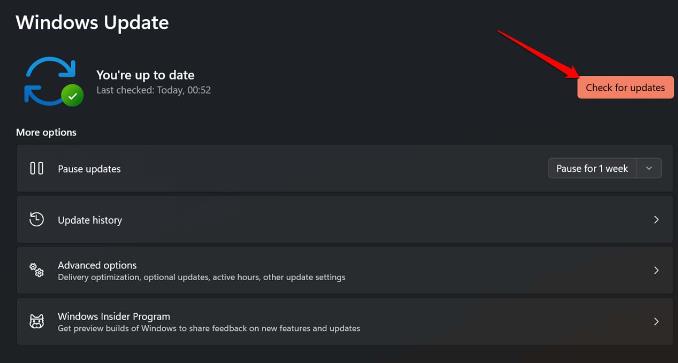
- 接下来,如果有更新可供下载,请单击“立即下载”。
下载更新后,重新启动电脑并按照屏幕上的必要说明完成更新安装。
3.使用 Windows 应用商店应用程序的故障排除工具
Microsoft 提供了多种故障排除工具来管理 Windows 操作系统上各种本机应用程序的技术障碍。Windows 应用商店也有这样一款专用的故障排除工具。以下是如何调用它来解决应用商店应用程序的问题。
- 按Windows + S打开 Windows 操作系统的搜索控制台。
- 键入“疑难解答设置” ,然后在出现时单击“打开” 。
- 然后在其中单击“其他疑难解答”。
- 导航到Windows 应用商店应用程序并单击“运行”按钮。
现在,该工具将运行并修复 Microsoft Store 应用程序的任何潜在错误问题或任何其他问题。完成后,您可以启动 Microsoft Store 应用程序。转到“已购买的应用程序”并检查是否可以在那里看到您的应用程序。
4. 检查您是否使用正确的 Microsoft Store 帐户
您是否有两个单独的 Microsoft 帐户用于登录您的电脑?然后,您需要确保使用与从该平台购买应用程序相同的帐户登录 Microsoft Store。
- 启动 Microsoft Store 应用。
- 单击顶部的个人资料图标,检查您是否已登录正确的 Microsoft Store 帐户。
- 如果没有,请单击“注销”,然后使用您在 Microsoft Store 上购买应用程序时所用的正确帐户重新登录。
5. 对 Microsoft Store 中购买的应用程序进行排序
在 Microsoft Store 应用程序中,您可以对库中的视图进行排序以查看已购买的应用程序。
- 打开Microsoft Store 应用程序。
- 单击左侧面板上的“库”选项。
- 现在,单击“排序和过滤”下拉菜单。选择“仅显示已安装的产品”。
- 在“应用程序游戏”选项卡下,您将看到从 Microsoft Store 购买和安装的所有应用程序的完整列表。
您现在可以安装应用程序更新或根据您的要求重新安装它们。
清除Microsoft Store的本地缓存文件夹
如果重置 Microsoft Store 缓存对您不起作用,这里有一个替代的故障排除提示。您可以手动刷新 Microsoft Store 的本地缓存文件夹。
- 按Windows + R启动运行框。
- 输入以下命令并按 Enter 键。
%userprofile%\AppData\Local\Packages\Microsoft.WindowsStore_8wekyb3d8bbwe\LocalCache
- 本地缓存文件夹将在文件资源管理器中打开。选择其中的所有文件,然后按Shift + Delete将其永久删除。
- 启动 Microsoft Store,您应该会看到您购买的应用程序。
6. 在您的电脑上卸载并重新安装 Microsoft Store
最后的手段是卸载并重新安装 Microsoft Store。当其他提到的提示都无法解决问题时,请执行此故障排除。
- 使用管理员权限启动 Windows PowerShell。
- 输入以下命令
获取 AppxPackage -allusers WindowsStore | 删除-AppxPackage
- 按 Enter 并关闭 PowerShell。
- 重新启动您的电脑。
- 再次启动 Windows PowerShell。
- 现在,输入以下命令在您的电脑上重新安装 Microsoft Store。
获取 AppxPackage -AllUsers Microsoft.WindowsStore* | Foreach {Add-AppxPackage -DisableDevelopmentMode -注册“$($_.InstallLocation)\AppXManifest.xml”} - 按回车键执行命令。
- 关闭 Windows PowerShell 窗口。
访问 Microsoft Store 上已安装的应用程序
要修复电脑上安装的应用程序的任何错误或重新安装它,您需要有权访问 Microsoft Store 中的应用程序。我希望,如果 Microsoft Store 未在 Windows 上显示购买的应用程序,遵循本指南中提到的故障排除提示一定能帮助您解决问题。
本站所有文章资讯、展示的图片素材等内容均为注册用户上传(部分报媒/平媒内容转载自网络合作媒体),仅供学习参考。 用户通过本站上传、发布的任何内容的知识产权归属用户或原始著作权人所有。如有侵犯您的版权,请联系我们反馈本站将在三个工作日内改正。


















